 |
DAMITU1-2, TYÖVÄLINEOHJELMIEN TEHOKÄYTTÖ 2 OV |
| Johdanto | PowerPoint | Word | Excel |
| Makrot | Ohjelmien yhteiskäyttö | WWW -tallennus | Tehtävät |
 |
DAMITU1-2, TYÖVÄLINEOHJELMIEN TEHOKÄYTTÖ 2 OV |
| Johdanto | PowerPoint | Word | Excel |
| Makrot | Ohjelmien yhteiskäyttö | WWW -tallennus | Tehtävät |
|
3. Mallit ja niiden käyttäminen 3.1 Uusi esitys mallin pohjalta 3.2 Mallin liittäminen valmiiseen esitykseen 4.1 Muutosten tekeminen perustyyliin 4.2 Dian rakenteen muuttaminen 5. Esityksen tallentaminen mallitiedostoksi
|
POWERPOINT1. Johdanto
Esimerkkien avulla käsittelemäni asiat:
Käytä harjoituksen pohjana valmista esitystä. Esimerkkitiedostot saat kansiosta: Y:\Hillevi Oksanen\Damitu1-2. Kopioi power6-niminen tiedosto omalle tietokoneellesi haluamaasi kansioon. Tallenna omalle tietokoneellesi mallit -kansioon valmis malli6-niminen tiedosto, joka sisältää diamallin.
(Huom! malli6-tiedoston tiedostotarkenne on .potx) Alla olevasta linkistä löydät lisätietoa mallin luomisesta ja saat tulostettua itsellesi pikaoppaan. 2. Käsitteet
3. Mallit ja niiden käyttäminenMallit PowerPoint -ohjelmassa hallitaan esityksen eri osia kuten muotoiluja, värien, grafiikan ja tekstin sijoittelua sekä yleistä ulkoasua perustyylien ja teemojen avulla. Näin esityksen ylläpito ja muokkaaminen on helppoa. Värimallit löydät Rakenne -välilehden Teemat -ryhmästä napsauttamalla Värit painiketta. Valmiita malleja voi helposti muokata eri teemojen avulla. Suunnittelumalliin lisätään asiat, mitkä halutaan toistuvan jokaisessa diassa tai tiettyyn rakenteeseen perustuvassa diassa. Käyttäjä
3.1 Esimerkki 1: Valmiin oman mallin liittäminen uuteen esitykseen
Kun olet ottanut mallin käyttöön esityksessä, mukautetut ja valmiit asetukset ovat käytettävissä Aloitus-välilehden Diat -ryhmän Uusi dia- ja Asettelu-valikoimissa.
3.2 Esimerkki 2: Mallin liittäminen valmiiseen esitykseen
Tallenna "malli6" teemaksi "malliteema6".
Liitä malliteema yritysimago-esitykseen.
Esitys näyttää nyt tältä:
4. PowerPointin perustyylitPowerPoint sisältää kaksi erikoisdiaa, joita kutsutaan perustyyleiksi.
Perustyylin muotoilut
Näiden kahden tyylin suurin ero on se, että otsikon perustyyli sisältää alaotsikon tekstin perustyylin tekstin perustyylin sijasta.
4.1 Esimerkki 3: Muutosten tekeminen esityksen perustyyliinValitse Näytä -välilehdeltä Dian perustyyli. Näyttö näyttää tältä:
|
||||||||||||||||||||||||||||||||||||||||||||||||||||||||
| 1 |
Valitse Lisää-välilehdeltä komento Ylä- ja alatunniste. |
|
|
Ylä- ja alatunniste -valintaikkuna tulee näkyviin |
||
| 2 |
Valitse Älä näytä otsikkodiassa |
|
| 3 |
Napsauta Käytä kaikissa -painiketta. Dian alatunniste katoaa otsikkodiasta. |
|
| 4 |
Napsauta Seuraava dia -painiketta. Huomaat, että dian alatunniste on edelleen näkyvissä muissa dioissa. |
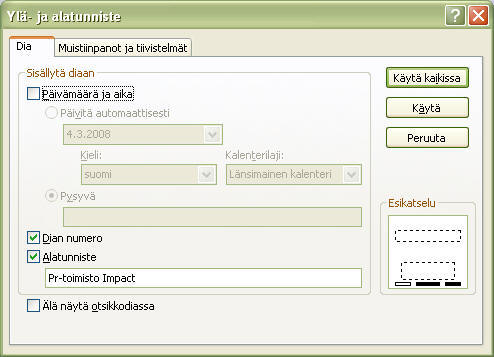
4.3 Esimerkki 5: Perustyylin paikkamerkin muokkaaminen
Kaikissa perustyyleissä olevia päivämäärän, kellonajan, alatunnisteen ja dianumeron paikkamerkkejä voidaan tarvittaessa muuttaa.
a) Paikkamerkin poisto ja siirto
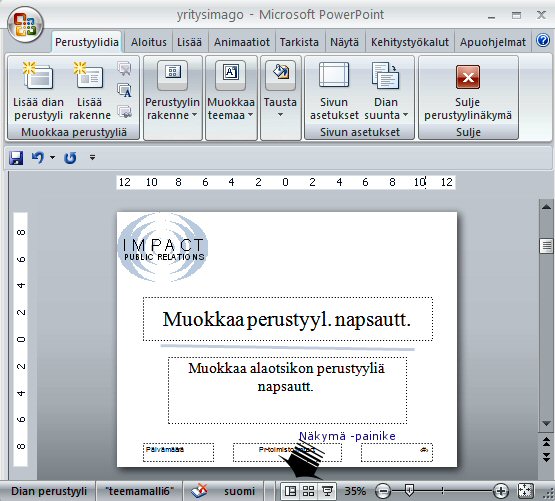
Auki olevan dian perustyylin saat näkyville, kun pidät vaihtonäppäintä alaspainettuna ja napsautat Näkymä -painiketta sivun oikeassa alakulmassa.
Napsauta vasemmassa alanurkassa olevan päivämääräkentän reunaviivaa. Näkyviin tulee pienistä pisteistä koostuva valintalaatikko.
Paina Delete -näppäintä.
Valitse alatunnistekenttä napsauttamalla sen reunaviivaa.
Pidä vaihtonäppäintä painettuna ja vedä alatunnisteen paikannäyttäjää vasemmalle kunnes sen vasen reuna on samassa tasossa tekstin paikannäyttäjän vasemman reunan kanssa .
Kun objektia vedetään vaihtonäppäin alan painettuna, PowerPoint huolehtii siitä, että siirtäminen voi tapahtua vain pystysuoraan tai vaakasuoraan. Eli objekti pysyy aina samassa tasossa. Tässä tapauksessa alatunniste pysyy dian numeron kanssa samassa tasossa.
Poista paikannäyttäjän valinta napsuttamalla diaa johonkin tyhjään kohtaan.
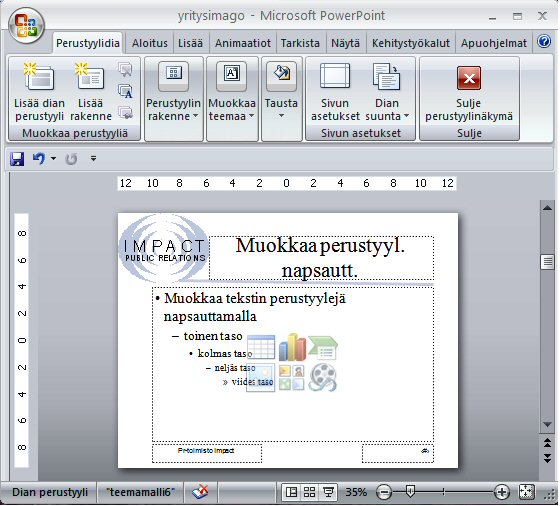
Paikannäyttäjän tekstin muotoileminen
Muotoilemalla dian perustyylin paikannäyttäjät, esitykselle luodaan yhdenmukainen ulkoasu. Otsikon, tekstikappaleiden, päivämäärän ja ajan, dian numeron ja alatunnisteen paikannäyttäjät määrittävät näiden objektin paikan ja tyylin. Jos perustyylin tekstiä halutaan muotoilla, valitaan ensin paikannäyttäjässä oleva teksti ja sen jälkeen sen muotoilu muutetaan halutunlaiseksi.
Tekstin lisäksi PowerPoint sallii myös yksittäisten tekstikappaleiden tai kokonaisten objektien luettelomerkkien muotoilemisen. Luettelomerkin fonttia voidaan muuttaa tai se voidaan korvata toisella kuvaluettelomerkkivalikoimasta valitulla merkillä tai numerolla.
b) Dian perustyylin alatunnisteen ja dian numeron tekstin muotoileminen
Paina vaihtonäppäin alas ja napauta alatunnistekentän paikannäyttäjää ja dian numeron tekstiä.
Napsauta Aloitus -välilehdeltä Fontti -ryhmästä fontin kooksi 20.
Paina vaihtonäppäin alas ja napsauta alatunnistekentän paikannäyttäjää. Alatunnistekentän paikannäyttäjän valinta poistuu.
Napsauta Aloitus -välilehdeltä Fontti -ryhmästä Kursivointi-painiketta (I).
Napsauta dianäkymäpainiketta.
Esitysikkuna näyttää nyt tältä.
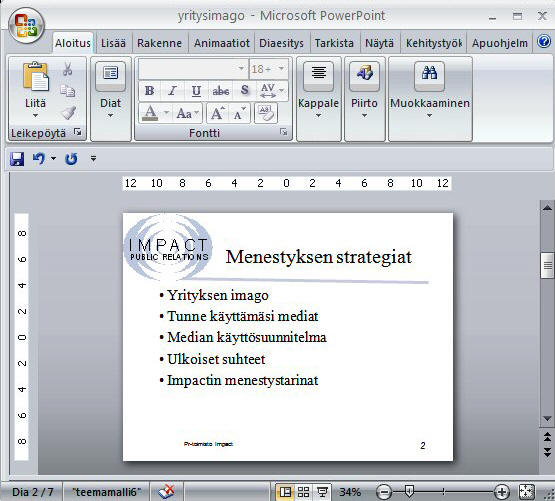
c) Perustyylin otsikon ja tekstin muotoileminen
Paina vaihtonäppäin alas ja napsauta Dianäkymä-painiketta.
Aseta hiiren osoitin tekstin paikannäyttäjässä olevan rivin Toinen taso oikealle puolelle ja napsauta hiiren oikeaa näppäintä.
Napsauta avautuvasta Fontti -ryhmästä Kursivointi-painiketta (I). Toisen jäsennystason teksti muuttuu kursivoiduksi.
Poista paikannäyttäjän valinta napsauttamassa jotain dian tyhjää kohtaa.
Esitys Perusdia -näkymä näyttää nyttältä.
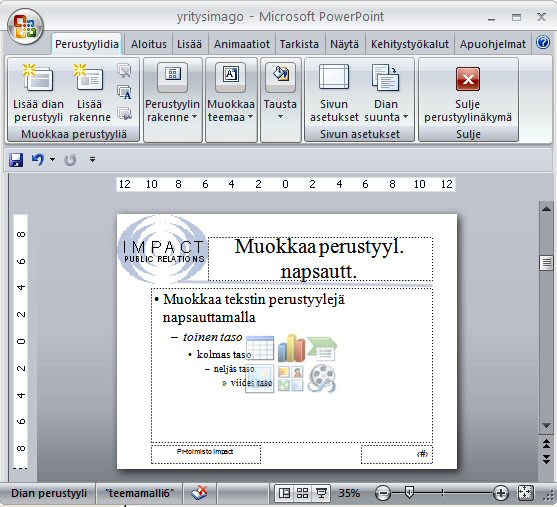
d) Perustyylin luettelomerkkien muotoileminen
Napsauta perustyylin paikannäyttäjässä näkyvää riviä, joka sisältää tekstin Muokkaa tekstin perustyylejä.
Valitse Aloitus -välilehdeltä Kappale -ryhmästä Luettelomerkit.
Napsauta Luettelomerkit - ja numerointi -painiketta ja valitse Mukauta.
Valitse Merkki -ikkunasta:
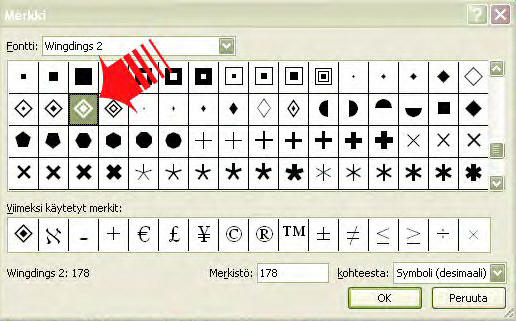
Napsauta OK- painiketta.
Valitse Luettelomerkit ja numerointi -ikkunasta koko 85% ja väri punainen.
Napsauta OK- painiketta.
Ensimmäisen tekstirivin luettelomerkki on nyt punainen ruutu.
e)
Perustyylin tekstin sisennysten muuttaminen
PowerPoint käyttää sisennysmerkkejä tekstin ja luettelomerkkien välisen etäisyyden määrittämiseen. Tekstin ja luettelomerkin välisen etäisyyden muuttaminen tapahtuu siten, että ensi tuodaan näkyviin viivain, josta näkyvät voimassa olevat luettelomerkkien ja tekstin paikat.
Viivaimen näyttäminen
Paina vaihtonäppäin alas ja napsauta Dianäkymä-painiketta. Dian perustyyli tulee näkyviin.
Napauta tekstiä Muokkaa otsikon perustyyliä.
Napauta Näytä -välilehdeltä Viivain. Valintanauhan alapuolelle ilmestyy viivain.
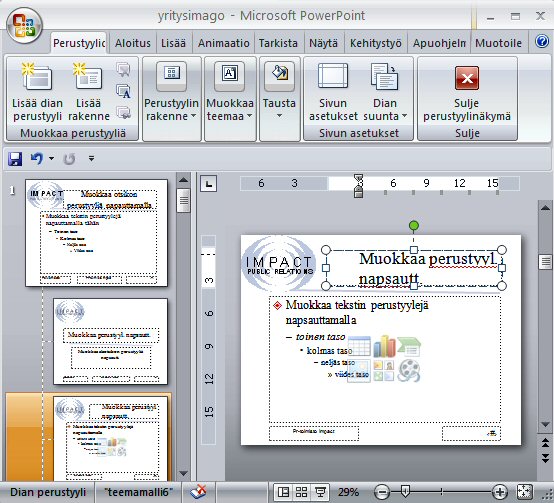
 |
Sisennysmerkkien asettelemisesta |
|
Viivaimessa olevilla sisennysmerkeillä hallitaan perustyylin tekstiobjektien sisennystasoja. Kuhunkin sisennystasoon liittyy kaksi pientä kolmiota, nimeltä sisennysmerkit ja pieni ruutu nimeltä reunusmerkki. Ylempi sisennysmerkki määrää kappaleen ensimmäisen rivin alkukohdan. Jokainen sisennystaso on määritelty siten, että ensimmäinen rivi ulottuu kappaleen vasempaan reunaan muut riippuvat sen alapuolella. Tällaista asettelua sanotaan riippuvaksi sisennykseksi. |
Sisennyksen muuttaminen tapahtuu siten, että viivaimessa oleva kolmio vedetään toiseen paikkaan. Reunusmerkin avulla voidaan siirtää koko taso eli luettelomerkki ja teksti.
Sisennysmerkkien säätäminen
PRI:n yhtiöesittelyssä ensimmäisen sisennystason luettelomerkki näyttäisi olevan liian lähellä tekstiä, joten tässä harjoituksessa väliä kasvatetaan sisennysmerkkejä säätämällä.
Napsauta perustyylin paikkamerkeissä olevaa riviä. Ilmestyy kunkin rivin sisennystasojen sisennysmerkit viivaimeen.
Vedä ensimmäisen sisennystason sisennysmerkit kuten alla olevassa kuvassa.
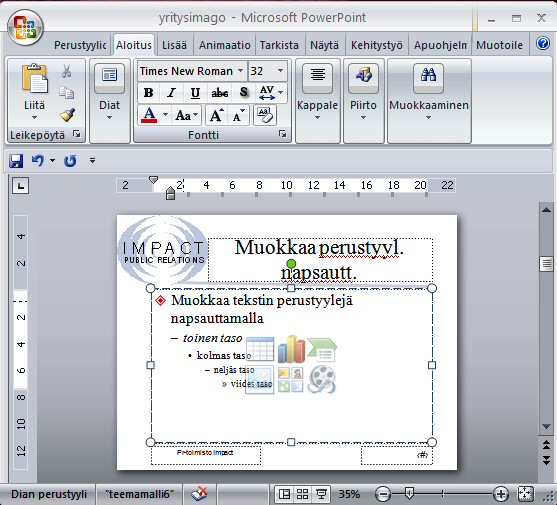
Sisennysmerkkien asettelun jälkeen esitys näyttää tältä.
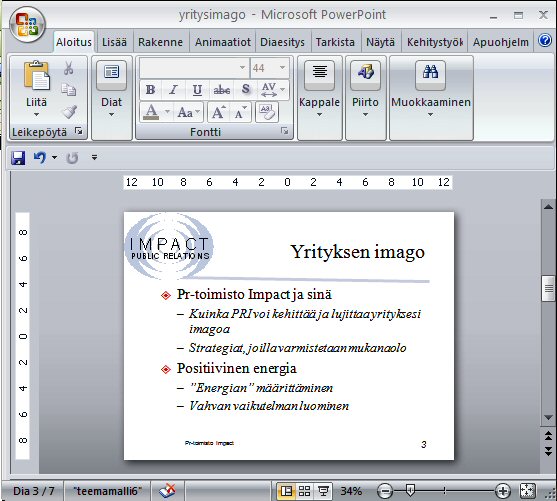
Dian alkuperäisen rakenteen palauttaminen
Valitse esityksestä dia numero kolme ja valitse otsikko-objekti napsauttamalla sen reunaa.
Vedä otsikko-objekti dian oikeaan reunaan (ks. kuva yläpuolella)
Valitse Aloitus -välilehti ja paina Palauta.
PowerPoint liittää alkuperäisen rakenteen takaisin diaan ja otsikko-objekti siirtyy alkuperäiselle paikalleen.
Voit tallentaa esityksen entisellä nimellä.

4.4 Esimerkki 6: Perustyylin objektien piilottaminen
Jos on tarpeen piilottaa diassa olevia taustaobjekteja kuten päivämäärää tai aikaa, ylä- ja alaviitettä, dian numeroa jne. Piilotamme seuraavaksi dian numero 4 perustyyliin sisältyviä objekteja.
Siirry diaan numero 4.
Napsauta diaa johonkin tyhjään kohtaan hiiren kakkospainikkeella ja valitse komento Muotoile Tausta.
Valitse Piilota taustakuvat.
Napsauta Sulje -painiketta.
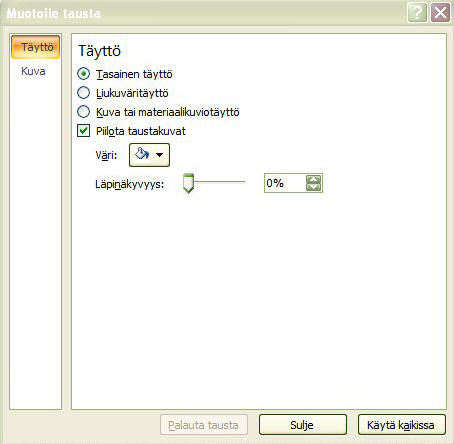
Dian taustalla olevat objektit eivät enää ole näkyvissä.
Peruutus tapahtuu samasta paikasta. Ota taustakuvat takaisin esille.
Muista, että mallin perustyyliin upotetut asiat ovat muokattavissa vain perustyylistä käsin.
Kun perustyylejä on mukautettu, esityksestä voidaan tehdä uusi malli, jonka pohjalta voidaan luoda uusia esityksiä.
Napsauta Microsoft Office -painiketta ja osoita Tallenna nimellä -kohtaa ja valitse sitten Muut muodot.
Anna tiedostonimeksi Yritysimagon malli.
Valitse Tallennusmuoto-luettelosta PowerPoint-malli (*.potx)
Valitse kansio, johon tallennat.
Valitse Tallenna.
Oletussijaintiin tallennetut mallit sijaitsevat Uusi esitys -valikoiman Omat mallit -välilehdessä. Voit tallentaa myös muuhun kansioon, jolloin valitse haluamasi kohdekansio.
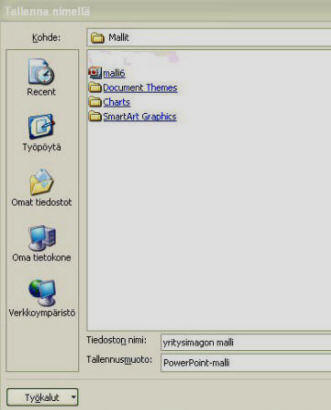
Lopuksi
Esityksen tallentaminen mallina on hyödyllistä siksi että, voit
Tehtävä 1_pp
•Napsauta Office –painiketta•Valitse Uusi•Valitse Online –Mallit•Valitse Esitykset•Lataa ”Tuotteen yleiskuvausta koskeva esitys”.
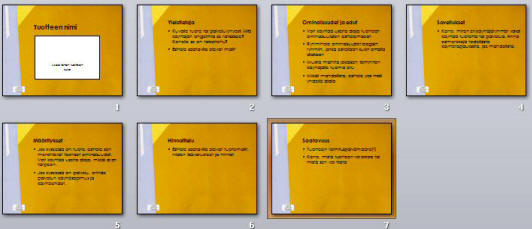
Tee mallin perustyyliin seuraavat muutokset: