 |
DAMITU1-2, TYÖVÄLINEOHJELMIEN TEHOKÄYTTÖ 2 OV |
| Johdanto | PowerPoint | Word | Excel |
| Makrot | Ohjelmien yhteiskäyttö | WWW -tallennus | Tehtävät |
 |
DAMITU1-2, TYÖVÄLINEOHJELMIEN TEHOKÄYTTÖ 2 OV |
| Johdanto | PowerPoint | Word | Excel |
| Makrot | Ohjelmien yhteiskäyttö | WWW -tallennus | Tehtävät |
|
3. Viittaukset ja linkitykset 4. Mallit 5. Suojaus 6. Funktiot 8. Tehtävät [6] |
EXCEL1.JohdantoExcel 2007:n käyttöliittymä on muuttunut edellisestä versiosta. Muutoksia on logiikassa, nimityksissä ja termeissä:
Ohjelma perustuu XML- merkintäkieleen. Uusi tiedostomuoto mahdollistaa pienemmän tiedostokoon ja joustavamman tiedon jakamisen eri sovellusten välillä. Alla olevasta kuvasta näkyvät pikanäppäimet, joiden avulla voidaan siirtyä valikoissa. Esim. painamalla Alt +F, saadaan esille kaavat välilehti. Tämän jälkeen tulevat uudet pikanäppäinyhdistelmät esille.
Käsittelen tässä Excel -osiossa esimerkkien avulla:
Kuhunkin jaksoon liittyvät tehtävät löydät luvusta 8. On tärkeää, että teet myös kaikki esimerkit, koska myös esimerkkitehtävät palautetaan minulle kurssin lopussa. Excelin työkirjan rakenne
Työkirja koostuu taulukoista ja taulukot sivuista. Tästä linkistä löydät lisätietoa Excelin käytöstä ja saat tulostettua itsellesi pikaoppaita. http://office.microsoft.com/fi-fi/training/results.aspx?qu=excel&av=TRN000 2. TaulukkoryhmätKertaamme aluksi perustiedot työkirjassa
olevien laskentataulukoiden hallinnasta.
Oletuksena on, että jokainen uusi Excel-työkirja sisältää kolme samanlaista laskentataulukkoa, Taul1, Taul2 ja Taul3. Jokaisen laskentataulukon voi tunnistaa laskentataulukkoikkunan alaosassa olevasta laskentataulukon välilehdestä kuten alla olevassa kuvassa on esitetty.
Voit vaihtaa laskentataulukosta toiseen, kun napsautat sen laskentataulukon välilehteä, jonka haluat valita ja valitsemasi laskentataulukko avautuu työtilaan aktiiviseksi laskentataulukoksi. Laskentataulukoiden välilehtien vasemmalla puolella ovat välilehtien vierityspainikkeet, joita käyttämällä voit vierittää esiin välilehtiä, jotka eivät ole tällä hetkellä esillä. Voit reunimmaisia vieritysnuolia napsauttamalla näyttää työkirjan ensimmäisen ja viimeisen välilehden. Sisempiä vieritysnuolia napsauttamalla voit siirtää välilehtiä oikealle ja vasemmalle. Kun haluat vaihtaa työkirjassa laskentataulukkoa, noudata kuvassa esitettyjä ohjeita. a) Laskentataulukoiden nimeäminen
Voit keskeyttää muokkaamisen painamalla Escape -näppäintä. Laskentataulukon nimessä voi olla korkeintaan 31 merkkiä (mukaan lukien välilyönnit, mutta muista, että mitä pidemmän nimen kirjoitat, sitä vähemmän jää tilaa toisten laskentataulukoiden välilehdille. Nimeämisessä kannattaa pitää tasapaino kuvaavien ja lyhyiden nimen välillä. Tapa 2:
1. Valitse poistettava laskentataulukko aktiiviseen
ikkunaan.
Huom. c) Laskentataulukoiden lisääminen d) Laskentataulukoiden määrän oletusarvon
asettaminen
Miksi taulukkoryhmää tarvitaan?Kun tarvitaan kaksi tai useampi samanlaista taulukkoa, kannattaa taulukot tehdä taulukkoryhmänä. Tällöin voidaan tehdä yhdellä kertaa jokaiselle taulukolle yhteiset ominaisuudet: tekstit, luvut, kaavat, funktiot ja muotoilut. Yhden tai usean laskentataulukon valitseminen taulukkoryhmään Napsauttamalla ikkunan alareunassa olevia taulukoiden taulukonvalitsimia voit nopeasti valita toisen taulukon. Jos haluat kirjoittaa tai muokata usean laskentataulukon (=taulukkoryhmä) tietoja samanaikaisesti, voit ryhmittää laskentataulukot valitsemalla useita taulukoita. Voit myös muotoilla tai tulostaa valitut taulukot samanaikaisesti.
Kun useita taulukoita on valittuna, otsikkoriville taulukon yläreunaan tulee näkyviin [Ryhmä]. Voit peruuttaa usean taulukon valinnan työkirjassa napsauttamalla mitä tahansa taulukkoa tai napsauta valitun taulukon välilehteä hiiren kakkospainikkeella ja valitse pikavalikosta Pura taulukoiden ryhmittely. Huomaa!! Aktiiviseen taulukkoon (aktiivinen taulukko: Työkirjan taulukko, jota parhaillaan muokataan. Aktiivisen taulukon nimi taulukonvalitsimessa on lihavoitu.) kirjoittamasi tiedot tulevat näkyviin kaikissa valituissa taulukoissa. Muutokset saattavat korvata aktiivisen taulukon tietoja ja, ehkä tahattomasti, muiden valittujen taulukoiden tietoja. Ryhmitetyistä taulukoista kopioimiasi tai leikkaamiasi tietoja ei voi liittää toiseen taulukkoon, koska kopioitu alue sisältää kaikkien valittujen taulukoiden kerrokset ja on siksi eri kokoinen kuin yhden taulukon alue, johon tiedot olisi liitettävä. Varmista, että vain yksi taulukko on valittuna, ennen kuin kopioit tai siirrät tietoja toiseen laskentataulukkoon. Vertaa Laskentataulukon kopioiminen Ctrl-näppäintä käyttäen Voit luoda työkirjassa olevasta laskentataulukosta kopion, kun pidät Ctrl-näppäintä alhaalla samalla kun vedät laskentataulukon välilehteä uuteen paikkaan. Tämä menettely luo työkirjaan laskentataulukosta kopion, jossa kaikki rivit ja sarakkeet ovat samanlaisia kuin alkuperäisessä laskentataulukossa. Myös laskentataulukon nimi kopioituu, mutta niin, että uuden laskentataulukon nimen lopussa on teksti “(2)”. Kun olet kopioimassa laskentataulukkoa vedä -ja -pudota -tekniikalla, hiiren osoittimen vieressä näkyy plusmerkki (+). On tärkeää, että muistat nimetä jokaisen taulun ja poistaa ylimääräiset taulut, kun työsi on valmis. Esimerkki 1: Luo alla olevan Taulukon mukaisia taulukoita 4 kappaletta.
3. Viittaukset ja linkityksetLaskentataulukoiden hallinta Voit työkirjojen avulla organisoida raportteja, tilikirjoja, taulukoita sekä lomakkeita, joita käytät päivittäin. Ensimmäisissä taulukkolaskentaohjelmissa jokaista laskentataulukkoa varten luotiin oma tiedosto. Tämä lähestymistapa riitti hyvin tavallisille laskentataulukoiden käyttäjille, mutta ammattikäyttäjät, jotka usein tarvitsivat työssään jopa satoja laskentataulukoita, hukkuivat pian suohon tiedostojen ja kansioiden kanssa. Excelissä on nyt mahdollisuus luoda työkirjoja, jotka sisältävät jopa 255 laskentataulukkoa. Tämä helpottaa tiedostojen hallintaa, sillä kaikki työkirjassa olevat laskentataulukot tallentuvat yhteen tiedostoon. Vaikka et ehkä tarvitse samassa työkirjassa useita laskentataulukoita, voit tämän ominaisuuden ansiosta koota samanlaisia laskentataulukoita yhteen paikkaan. Voit esimerkiksi tallentaa samaan työkirjaan kaikki laskentataulukot, jotka liittyvät tuotteen kehityskustannusten seurantaan (tutkimus, valmistus, markkinointi, pakkaaminen ja niin edelleen) ja antaa tälle työkirjalle nimeksi 2007 Kehityskustannukset.
Avaa Esimerkki 1 tiedosto. Lisää työkirjaan taulukko nimeltään Yhteenveto.
Nyt työkirja sisältää viisi laskentataulukkoa:
Yhteenveto, Etelä, Itä, Länsi ja Pohjoinen. Neljän alueen laskentataulukot
sisältävät kunkin alueen jokaisen myyntiedustajan neljännesvuosittaiset
myyntitiedot. Yhteenveto-laskentataulukossa on esitetty koko vuoden myyntitiedot
alueittain. Laskennassa on käytetty SUMMA -funktioita, joilla lasketaan
neljännesvuoden kokonaismyynti linkitetyistä laskentataulukoista.
Valmis kaava näkyy kaavarivillä:=SUMMA(Etelä:Pohjoinen!B3:B9) Kaavan voi kirjoittaa myös suoraan kaavariville. Taulukon nimien jälkeen tulee ! -merkki, sitten yhteenlaskettavat solut. Huomioi!! Laskettavat solut täytyy olla samoissa soluissa eri taulukoissa.
Usean työkirjan käyttäminenKun teet päivittäisiä tehtäviä Excelin avulla, sinun on ehkä avattava muitakin työkirjoja, kun haluat katsella myyntilukuja, kirjoittaa laskun, kopioida tietoja tai suorittaa jonkin muun tehtävän. Voit Excelissä avata samanaikaisesti niin monta työkirjaa kuin pystyt hallitsemaan. Jokainen työkirja avautuu omassa ikkunassaan ja tehtäväpalkissa näkyy painike jokaista ikkunaa varten. (Jos tehtäväpalkissa ei ole näkyvissä erillistä painiketta jokaista avattua työkirjaa varten, Ikkunoiden välillä voit liikkua
Sijoita Vaihda ikkuna -painike pikavalikkoriville. Tämä kannatta tehdä, mikäli joudut liikkumaan useasti eri työkirjojen välillä.
Pikavalikko näyttää nyt tältä.
Vaihtaminen työkirjaikkunasta toiseen ja tietojen linkittäminen avoimien työkirjojen välilläTyökirjasta toiseen vaihtaminen
Valitse Näytä -välilehdeltä Järjestä kaikki ja valitse avautuvasta Järjestä ikkunat -ikkunasta haluamasi vaihtoehto.
Esimerkki 3: Tietojen linkittäminen työkirjojen välillä
Anna työkirjan nimeksi Esimerkki 3.Työkirjaan tehdään linkit Esimerkki 2 -työkirjasta. Luo linkit näin:
Esimerkki 3 -työkirja aukeaa ja solussa B3 on vuoden 2008 tähän asti kertyneet myynnit. Kaavarivillä näet kaavan: =SUMMA('[Esimerkki 2.xlsx]Yhteenveto'!$B$3:$B$14) Voit kirjoittaa kaavan myös suoraan kaavariville.
Tallenna työkirja nimellä Esimerkki 3. Muista, että viitattavat asiakirjat tulee olla saatavissa eikä niiden nimiä ole syytä mennä muuttamaan. 4. MallitTaulukoita tehdessäsi huomaat todennäköisesti, että monet
taulukot ovat hyvin samankaltaisia. Esimerkiksi joka kuukausi teet ehkä taulukon
kyseisen kuun budjettia varten. Joka kerta taulukkoa luodessasi joudut
kirjoittamaan samat kaavat ja otsikot ja tekemään samat muotoilut, oikeastaan
ainoa tieto, joka muuttuu, ovat syötettävät luvut. Eikö olisikin helpompaa, jos
voisit avata uuden taulukon, joka sisältäisi valmiiksi kaiken samanlaisena
säilyvän informaation, ja sinun tarvitsisi vain kirjoittaa uudet luvut aivan
kuin täyttäisit lomaketta? Malli-ikkuna aukeaa ensimmäisenä, kun avaat uuden työkirjan. Voit valita mallin myös Microsoft Office Online -sivuilta.
Mallin luominenMalli on yhtä helppo luoda kuin taulukkokin. Kuten Excelin mukana tulevat mallit
myös omat mallisi säästävät aikaa. Luot ehkä joka kuukausi inventaarioluettelon,
johon syötät toistuvasti samoja asioita; vain varsinaiset numerotiedot
muuttuvat. Oma mallisi on valmis lomake täytettäväksi
|
||||||||||||||||||||||||||||||||||||||||||||||||||||||||||||||||||||||||||||||||||||||||||||||||||||||||||||||||||||||||||||||||||||||||||||||||
Kun suojaat taulukon tai osia taulukosta, saat tämän valintaikkunan. |
Kun suojaat koko työkirjan, saat tämän valintaikkunan. |
 |
 |

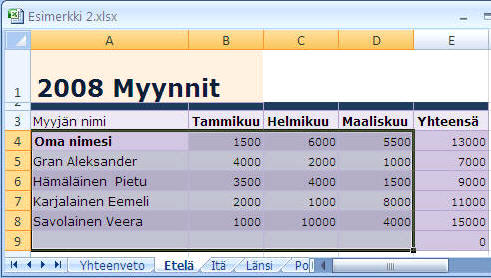
Huomaa!!
Ole varovainen, kun käytät salasanasuojausta. Jos unohdat salasanan, et voi enää avata suojattua tiedostoa ilman salasanan hakkerointia. Mm. sivulla http://www.lostpassword.com/word.htm on joukko ohjelmia, joiden avulla murrat minkä tahansa Office-ohjelman salasanan (ja liudan muidenkin ohjelmien salasanoja). Demo-versio paljastaa salasanasta vain kaksi ensimmäistä merkkiä, mutta maksullisilla versioilla murrat takuuvarmasti koko salasanan.
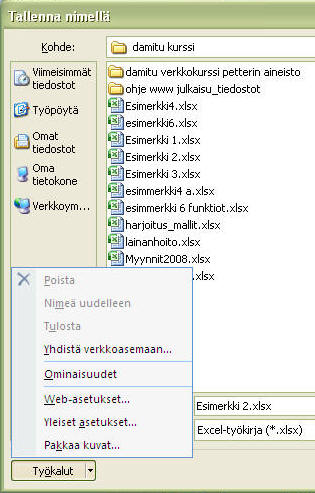
Nyt voit määritellä kaksi salasanaa:
- avaussalasana, joka estää käyttäjiä avaamasta tiedostoa.
- muokkaussalasana, joka estää käyttäjiä tallentamasta työkirjaan muutoksia.
Lisäksi voit tässä ikkunassa määritellä varmuuskopiokäytännön.
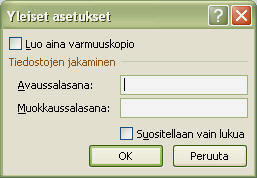
Kun seuraavan kerran yrität (tai joku toinen käyttäjä yrittää) avata
tiedoston, Excel pyytää kirjoittamaan salasanan. Jos haluat myöhemmin poistaa
salasanasuojauksen, valitse Tallenna nimellä -komento, napsauta Yleiset asetukset -painiketta
ja poista salasana. Tallenna.
Kaava on lauseke, joka laskee uuden arvon olemassa olevien tietojen perusteella. Tässä osiossa
kerrataan aritmeettisia operaattoreita ja laskujärjestyksen ohjaamista sulkeiden avulla
käytetään kaavoissa solunimiä
kerrataan perusfunktioita ja tehdään laskelmia rahoitusfunktioilla
Hyvin järjestetyn kaava- ja funktiokokoelman avulla voit analysoida liiketietoja uusilla tavoilla, merkitä tärkeitä trendejä ja suunnitella liiketoiminnan kehittymistä.
Napsauta solua, mihin tahdot kaavan laittaa.
Aloita kaava = "=" merkillä.
Napsauta solua , jossa haluttu luku on.
Lisää aritmeettinen operaattori.
Napsauta solua , jossa haluttu luku on.
Paina Enter.
Jokaisessa kaavassa käytetään yhtä tai useampaa aritmeettista operaattoria. Aritmeettista operaattoria ei tarvita, jos kaavassa käytetään pelkästään funktioita, mutta muissa tapauksissa operaattorit ovat tarpeellisia, jotta Excel tietäisi, mitä sen pitää tehdä kaavassa olevilla luvuilla. Jos kaava sisältää enemmän kuin yhden aritmeettisen operaattorin, voit lisätä sulkeita ja ohjata niiden avulla laskujärjestystä.
Jokainen kaava sisältää kaksi tai useamman luvun, joita käytetään aritmeettisten operaattorien kanssa. Voit Excelissä kirjoitettavissa kaavoissa yhdistää lukuja, soluviittauksia ja muita arvoja.
Esimerkiksi Neste Oyj:n [NES1V] osakkeilla tehdyistä kaupoista. Myyntihinnan kokonaisarvo: =määrä * hinta-välityspalkkio eli =E5*F5-G5
Huomaa!
Excelissä kaava on helppo kopioida viereisiin soluihin. Valitse solu , jonka haluat
kopioida, lähesty hiirellä solun oikeaa alakulmaa, hiiren osoitin muuttuu
ohueksi ristiksi, paina hiiren vasen näppäin alas ja vedä alaspäin.
Kuten olet edellisessä esimerkissä oppinut, voit Excelissä muodostaa kaavoja ja käyttää niissä yhtä tai useampaa aritmeettista operaattoria lukujen ja soluviittausten yhdistämiseen. Alla olevassa taulukossa on esitetty täydellinen luettelo aritmeettisista operaattoreista, joita voit käyttää kaavassa.
| Operaattori | Kuvaus | Esimerkki | Tulos |
| () | Sulkeet | (1+1)*100 | 200 |
| ^ | Potenssiin korotus | 2^2 | 4 |
| * | Kertolasku | 1*0 | 0 |
| / | Jakolasku | 2/2 | 1 |
| + | Yhteenlasku | 1+1 | 2 |
| - | Vähennyslasku | 1-1 | 0 |
Jos kaava sisältää enemmän kuin yhden aritmeettisen operaattorin, Excel noudattaa normaaleja laskusääntöjä kaavan laskennassa. Nämä säännöt – Excelin laskentajärjestystä koskevat säännöt – määräävät, että ensin suoritetaan potenssiin korotukset, seuraavaksi kerto- ja jakolaskut ja viimeiseksi suoritetaan yhteen - ja vähennyslaskut. Jos samaan luokkaan kuuluu useampia laskutoimituksia, Excel laskee ne vasemmalta oikealle. Excel laskee esimerkiksi kaavan =6-5+3*4 seuraavassa järjestyksessä:
=6-5+12
=1-12
=13
Voit muuttaa Excelin laskujärjestystä lisäämällä kaavaan yhden tai useita sulkumerkkipareja. Voit niitä käyttämällä ohjata tapaa, jolla Excel käsittelee kaavassa olevia operaattoreita ja voit sulkeiden avulla myös muotoilla kaavan helpommin luettavaan ja päivitettävään muotoon. Tarkastele esimerkiksi sulkeiden käyttöä seuraavassa kahdessa kaavassa:
=6-(5+3)*4
=6-8*4
=6-32
=-26
Jotta voisit suorittaa laskentataulukossa vaativia numeerisia laskutoimituksia ja tekstinkäsittelyyn liittyviä toimintoja, Excel sisältää sisäänrakennettuja kaavoja, joita kutsutaan funktioiksi. Funktio on valmiiksi määritelty kaava, joka tarvitsee laskentaa varten yhden tai usean arvon ja palauttaa yhden arvon. Excel sisältää yli 200 funktiota käsittävän funktiokokoelman. Ne on luokiteltu useaan luokkaan kuten alla olevassa taulukossa on esitetty.
Kertaamme ensin, miten funktiot toimivat ja miten niitä luodaan. Tämän jälkeen tutustumme perusteellisemmin talouteen liittyviin maksu-, tuleva.arvo- ja korko- funktioihin.
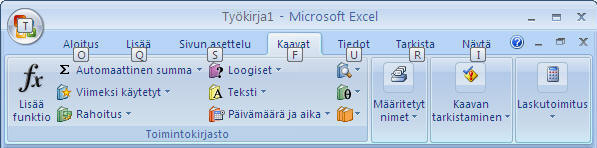
Esimerkki 6 a) : Funktion kirjoittaminen suoraan kaavariville
Harjoitus työkirjassa "Neste kaupat" on yhteenveto Netta Neuvokkaan Neste Oyj:n osakkeilla vuonna 2007 tekemistä kaupoista. Harjoituksessa lasketaan
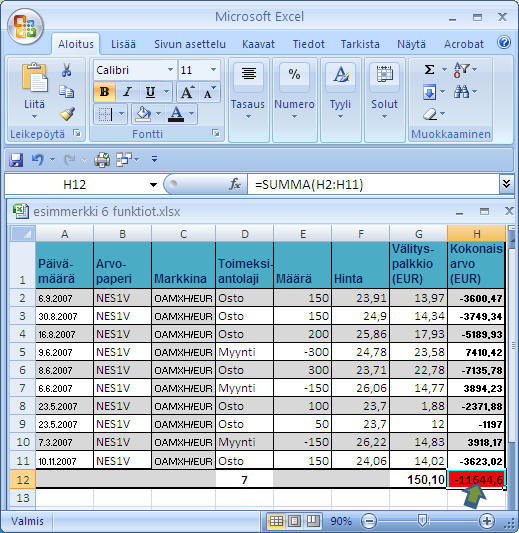
Voit laskea SUMMA-funktiolla summan useista erillään olevista alueista, kun erotat solualueet toisistaan puolipisteellä. Esimerkiksi kaava =SUMMA(A3:A8;B3:B8) laskee yhteen sekä A- sarakkeessa että B-sarakkeessa kuuden solun summan ja näyttää tuloksen. Voit havaita, että erillisten solualueiden valitseminen hiirellä on helppoa, kun pidät Ctrl-näppäintä alhaalla ja vedät solujen yli tai napsautat valittavia soluja hiirellä.
Summa -funktion kanssa samankaltaisia funktioita ovat myös ennestään tutut: MIN, MAKS, KESKIARVO, LASKE.
Jatka esimerkkiä laskemalla Osto -tapahtumien lukumäärä soluun D12. Kuva alla. Sulkujen sisällä on alue, josta lasketaan Osto -solujen lukumäärä, D2:D11, puolipisteen jälkeen on ehto "Osto".
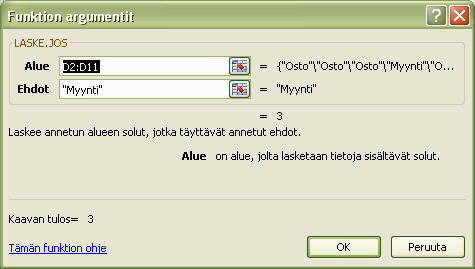
Tallenna työkirja nimellä nimellä Esimerkki 6.
Avaa Esimerkki 6 -työkirja. Funktion lisäyksen voit tehdä Kaavat -välilehden Toimintokirjasto -ryhmästä napsauttamalla Lisää funktio kuvaketta.
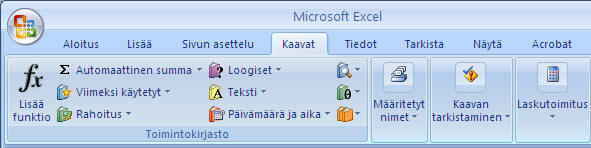
Tässä näet eri luokat kuvakkeina.

| Luokka | Käyttökohde |
| Rahoitus | Lainan maksut, nykyarvot, poistot |
| Kalenteri | Päivämääriin ja aikoihin liittyvät laskutoimitukset |
| Matemaattiset | Matemaattiset - ja trigonometriset laskutoimitukset |
| Tilasto | keskiarvot, summat, jakaumat, varianssit |
| Teksti | Tekstin vertailu, muotoilu, muuntaminen |
| Haku | Hakutoiminnot taulukoista |
| Tietokanta | Ulkoisten tietojen käsittely |
| Loogiset | TOSI tai EPÄTOSI tulos laskutoimituksista |
| Erikoiset | Mm. tietojen muotoon ja virheiden käsittelyyn liittyvät funktiot |
Laske montako myyntiä on tehty?
Laske -funktiot laskevat määrittelyn täyttävien ehtojen lukumäärän.
Napsauta solua, D13, mihin tahdot funktion laittaa.
Napsauta fx -painiketta.
Sait myyntien lukumääräksi 3 kpl.
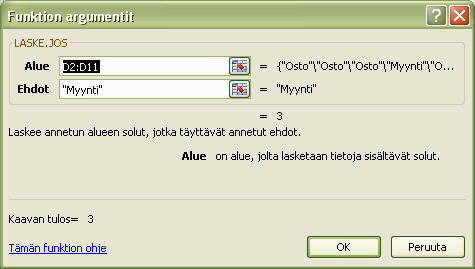
Laske vielä Summa.jos -funktion avulla Ostojen euromäärä soluun B14.
Huomaa
Summa.jos funktio laskee ehdon täyttävien solujen sisällä olevat arvot yhteen. Laske.jos -funktio laskee ehdon täyttävien solujen lukumäärän.
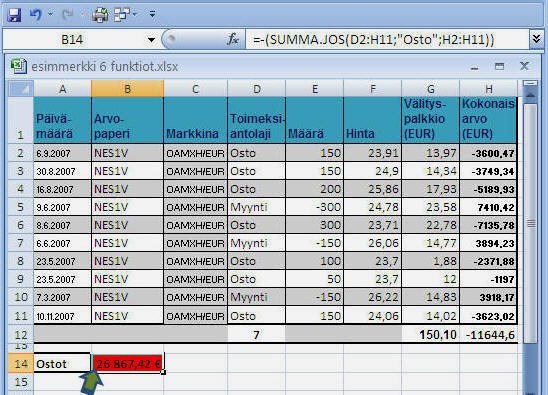
Tallenna työkirja samalla nimellä eli
Esimerkki 6.
Voi olla vaikeaa ja aikaa vievää kirjoittaa kaava, joka laskee useita asioita yhtä aikaa: esimerkiksi sijoituksen kustannukset määrätyllä aikavälillä ja tietyllä korkotasolla. Liitä funktio -ominaisuuden avulla monimutkaisten kaavojen luominen on helppoa; Excel tarjoaa käyttöösi valmiita, ryhmiteltyjä kaavoja eli funktioita. Funktio määrittelee kaikki tietyn tuloksen aikaansaamiseksi tarvittavat osatekijät, joita kutsutaan myös muuttujiksi. Käyttäjän tehtäväksi jää ainoastaan arvojen, soluviittausten ja muiden muuttujien kirjoittaminen. Funktioita voi myös yhdistellä tarpeen vaatiessa.
Rahoitus -luokkaan kuuluvan MAKSU -funktion avulla voit laskea lainan maksuerän suuruuden, kun tiedät koron, maksujen lukumäärän ja lainapääoman. Jokainen funktio on kirjoitettava tietyssä muodossa eli funktiolla on tietty syntaksi, jotta Excel osaa laskea tulokset oikealla tavalla.
Esimerkiksi MAKSU-funktion syntaksi on seuraava:
MAKSU(korko;kaudet_yht;nykyarvo;ta;laji)
Sulkeiden sisässä olevat lyhennetyt sanat ovat argumentteja:
korko: korko
kaudet_yht: maksuerien lukumäärä
nykyarvo: lainapääoma
Jotta funktio toimisi oikein, kaikki sen pakolliset argumentit on määriteltävä ja jokainen argumentti on erotettava puolipisteellä.
Maksu funktion kirjoittaminen kaavariville
Jos esimerkiksi haluat käyttää MAKSU-funktiota lainan maksuerän laskemiseen, kun pääoma on -10000 euroa, vuosikorko on 6 % ja laina-aika 36 kuukautta, kirjoita seuraava kaava:
=MAKSU(6%/12;36;-10000)
Kun Excel laskee tämän funktion, se asettaa tuloksen (304,22 euroa) samaan
soluun, joka sisältää kaavan. Huomaa, että esimerkissä ensimmäiseksi argumentiksi (korko) on
määritelty luku, jossa on% -merkki ja joka on jaettu luvulla 12. Tämä on siksi, että maksuerät ovat
kuukausittain. Tässä on tuotu esiin yksi tärkeä seikka – voit suorittaa funktion
argumenttien paikalla muita laskutoimituksia sekä funktioita. Vaikka
argumenttien käytön oppiminen saattaa vaatia vähän aikaa, voit havaita, että funktiot tuottavat tuloksia, joiden laskeminen käsin vaatisi useita tunteja.
Sama esimerkki Lisää funktio -komennon
avulla
Excelissä on niin paljon eri funktioita, että ajatus tuntemattomien
ominaisuuksien kokeilemisesta omin päin saattaa tuntua lannistavalta. Excelissä
tämä on tehty kuitenkin mahdollisimman helpoksi.
Kaavat - välilehdeltä valitaan Toimintokirjasto -ryhmästä Lisää funktio ja valintanauhalta Rahoitus ja sieltä Maksu -funktio.
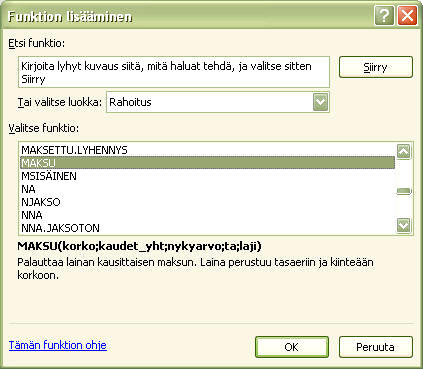
Paina Ok.
Korko riville laita vuotuinen korko muutettuna kuukautta vastaavaksi koroksi eli jaetaan 6%/12
Maksukausien lukumäärä on maksuerien määrä eli 36.
Nykyarvo on -10000 (koska on lainaa)
Ta on 0 €:a
Laji on 0.
Tulos on maksuerän suuruus: 304,22 €.
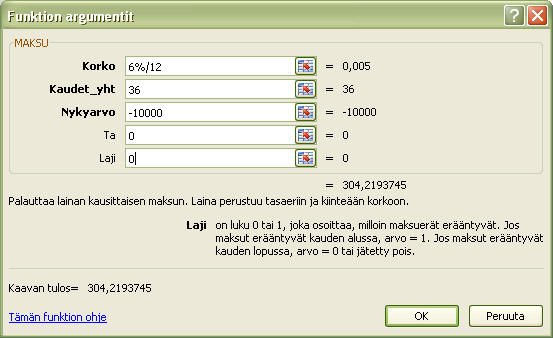
Voit saada tietoja funktioiden toiminnasta ja tarvittavista argumenteista myös Ohje -toiminnon avulla. Kun kaksoisnapsautat Funktion nimeä kaavarivillä, Excel näyttää ko. funktion ohjeen.
Muita talouteen liittyviä funktioita ovat esim. TULEVA.ARVO ja KORKO. Voit näiden avulla laskea sijoituksen tulevan arvon tai sijoituksen tuottaman koron.
Voit käyttää Maksu -funktiota myös toisinpäin. Esim. paljonko sinun tulisi säästää kuukausittain, jotta sinulla olisi 10000€ kolmen vuoden kuluttua 4%:n korolla. Vastaus on kuukausittainen säästösumma on 261,04€.
=MAKSU(4%/12;3*12;0;10000;1)
Jos haluat sijoittaa varoja tulevaisuutta varten, voit laskea sijoituksen tulevan arvon myös TULEVA.ARVO -funktion avulla. Sijoitusneuvojat käyttävät tätä työkalua, kun he auttavat sinua päättelemään karttuvan sijoitustilin tai eläkesäästötilin tulevan arvon. Seuraavassa esimerkissä lasketaan eläkesäästötilin tuleva arvo, kun talletuksen määrä on 1000 euroa vuodessa 40 vuoden ajan 5% prosentin vuosikorolla.
Tee edellisten tietojen perusteella laskelma, paljonko sinulla on säästöjä 40 vuoden kuluttua.
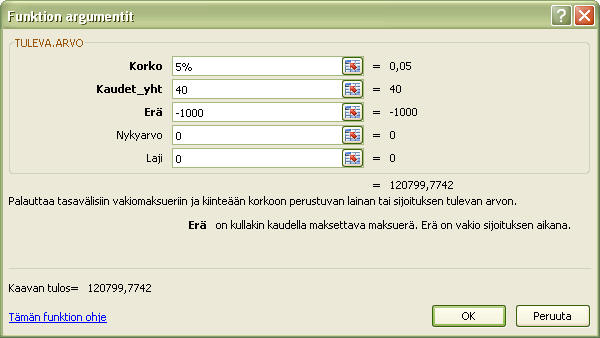
Tallenna työkirja samalla nimellä eli Esimerkki 6 .
Joudut ehkä arviomaan sijoituksen tilaa tai paljonko uusi liikeidea saattaisi tuottaa. Oletetaan esimerkiksi, että yhteistyökumppanisi pyytää sinulta lainaa 10000 euroa uutta kampaamo/parturi -projektia varten ja lupaa maksaa vuosittain vähintään 1000 euroa tuottoa vuodessa neljän vuoden ajan. Haluat tietää, mikä on tämän sijoituksen korko. Voit saada sen selville nopeasti KORKO -funktiolla, jonka avulla voit laskea tuottoprosentin sijoitukselle, joka maksetaan takaisin säännöllisinä erinä tai yhtenä eränä.
Laske sijoituksen tuottoprosentin KORKO -funktiolla seuraavasti:
Lisää uusi taulukko Esimerkki 6 -työkirjaasi. Anna taulukolle nimeksi KORKO.
Suunnittele taulukko, johon voit laskelman tehdä.
Napsauta laskentataulukon solua, jossa haluat laskea tuottoprosentin.
Valitse Kaavat välilehdeltä Toimintokirjasto -ryhmästä Rahoitus ja avautuvasta valikosta Korko -funktio.
Kirjoita Kaudet_yht-ruutuun 4 (= neljän vuoden ajanjakso) ja paina Sarkain-näppäintä,
Kirjoita Erä-ruutuun 3000 (vuosittain takaisin maksettava summa) ja
Paina Sarkain-näppäintä ja kirjoita Nykyarvo-ruutuun -10000 (sijoitettava summa).
Valintaikkuna näyttää tältä:
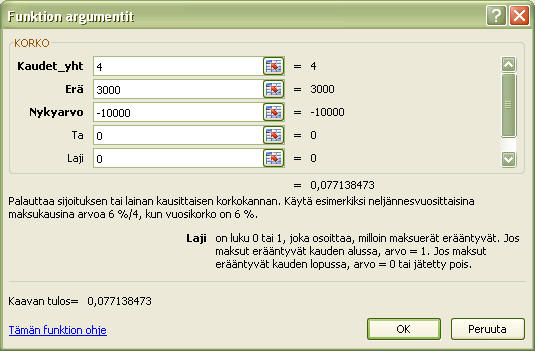
Napsauta OK -painiketta.
10.000 eron sijoitus tuottaa 7,71 %:n vuosittaisen
koron, jos kaverisi maksaa vuosittain säännöllisesti 3.000 euroa neljän vuoden
ajan. Voit näiden tietojen perusteella päättää, onko korko riittävä tai onko
sittenkin viisaampaa sijoittaa johonkin vähemmän riskialttiiseen kohteeseen –
tai neuvotella kaverisi kanssa uusista ehdoista.
Lyhyesti todettuna Excelin funktiot eivät voi taata, että liiketoimesi aina
menestyvät, mutta oikein käytettynä voit niiden avulla saada päätöstesi
perustaksi parhaita mahdollisia tietoja.
Tallenna työkirjasi edelleen Esimerkki 6 -nimellä.
Funktioiden lisääminen Liitä funktio -valintaikkunan avulla on melko suoraviivaista. Jos teet virheen, kun kirjoitat funktiota, voit saada vastaukseksi yhdessä tai useassa solussa virhearvon. Virhearvot alkavat ristikkomerkillä (#) ja tavallisesti loppuvat huutomerkkiin. Esimerkiksi virhearvo #LUKU! tarkoittaa, että kirjoittamasi funktion jokin argumentti on virheellinen – se voi olla liian suuri tai pieni. Jos näet solussa virhearvon, napsauta solua ja korjaa virhe kaavarivillä tai poista kaava ja kirjoita se uudelleen. (Jos olet kirjoittamassa funktiota, voit etsiä myös Excelin ohjeesta tietoja sen argumenteista.) Alla olevassa taulukossa on esitetty yleisimmät Excelin virhearvot ja niiden kuvaukset.
Jos haluat tehdä kaavoista helpommin ymmärrettäviä ja helpottaa niiden
kirjoittamista, voit nimetä laskentataulukossa solualueita ja sitten käyttää
työkirjaan lisättävissä kaavoissa solualueiden nimiä alueviittausten sijaan.
Voit esimerkiksi nimetä Pörssikauppa tehtävässä nimetä Määrä -sarakkeen tai osan
sarakkeesta Määrä- nimiseksi. Näin voit laskea tällä hetkellä olevien osakkeiden
kappalemäärän funktiolla:
=SUMMA(Määrä). Ja saat vastaukseksi 500.
Samoin voit laskea Kokonaisarvon = kuinka paljon sinulla on rahaa kiinni osakkeissa.
=SUMMA(Kokonaisarvo)
Excelissä on solualueiden nimeämistä varten kaksi tekniikkaa:
Napsauta nimiruutua ja kirjoita solualueen nimi (manuaalinen tapa)
Voit käyttää Nimi-alivalikossa olevaa Luo-komentoa (automaattinen tapa).
Solualueen nimen alussa on oltava kirjain ja nimessä ei saa käyttää välilyöntejä.
On suositeltavaa, että nimen pituus on alle 15 merkkiä, jotta se mahtuu helposti nimiruutuun ja että se on helppo kirjoittaa kaavoihin.
Kun olet määritellyt solualueen nimen, voit käyttää nimeä työkirjassa missä tahansa kaavassa.
Tapa 1
Nimeä H2-H11 solualue Kokonaisarvoksi.
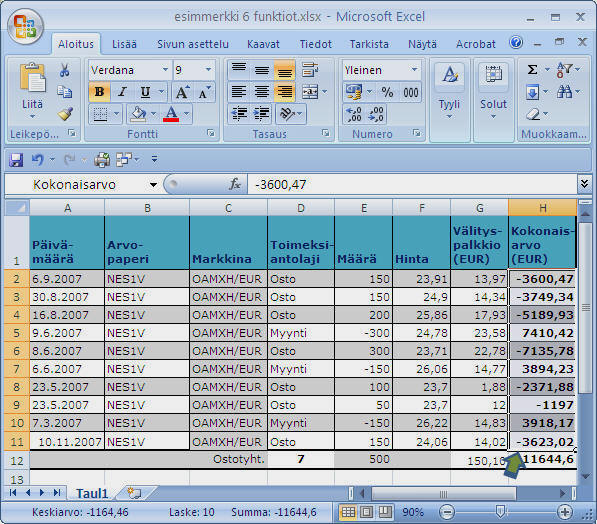
Avaa työkirja "Esimerkki 6"
Valitse solualue, jonka tahdot nimetä, H2:H11.
Kirjoita nimiruutuun H2 Kokonaisarvo.
Paina Enter.
Nimeä E2-E11 solualue Määräksi.
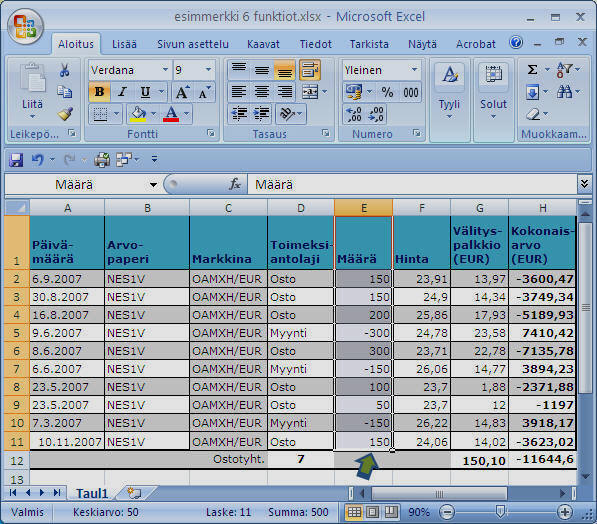
Valitse solualue, jonka tahdot nimetä, E2:E11.
Kirjoita nimiruutuun E2 Määrä.
Paina Enter.
Nyt voit laskea riville 12 osakkeiden kappalemäärän tai kokonaisarvon Summa -funktiolla.
=SUMMA(Määrä) tai = SUMMA(Kokonaisarvo).

Määrittele solualueen nimi
Kaavat - välilehdeltä Määritetyt nimet
-ryhmästä
Luo valinnasta
seuraavasti:
Valitse solualue, jonka haluat nimetä. Liitä valintaan mukaan myös rivi- tai
sarakeotsikot, joita on tarkoitus käyttää solualueiden niminä. Esimerkiksi alla
olevassa kuvassa on esitetty valinta, jossa solualueen nimeksi on valittu
sarakeotsikko Palkkio (poistettu osa otsikosta). Viittaukseen on valittu G1-G11. Poistu Uusi nimi
-ikkunasta näpäyttämällä OK.
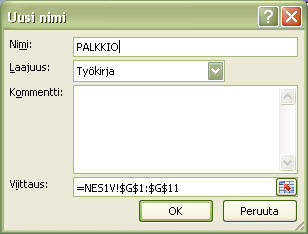
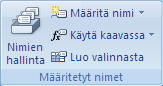 |
Määritetyt nimet ryhmästä voit nimetä soluja (Määritä nimi), muokata ja poistaa nimiä (Nimien hallinta) ja käyttää nimiä kaavoissa (Käytä kaavassa). |
| Käytä nimiä -ikkunassa näkyvät
kaikki tekemäsi nimet. Nimien luominen -ikkunasta voit valita mistä solujen nimi otetaan.
|
 |
Esimerkki 7: Laske Välityspalkkioiden yhteismäärä.
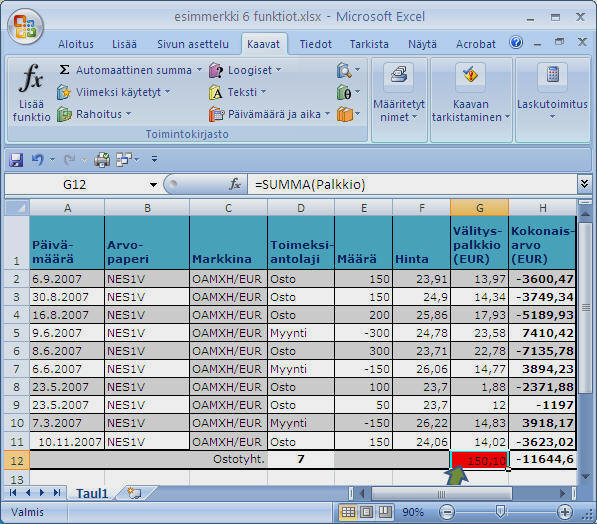
Valitse solu G12.
Kirjoita kaavariville =SUMMA(Palkkio) tai
Lisää solualueen nimi funktioon Käytä kaavassa -valikosta.
Aloita kaavan tai funktion kirjoittaminen kuten tavallisesti.
=SUMMA(
Nouda Käytä kaavassa -valikosta Palkkio. Paina OK.
=SUMMA(Palkkio)
Paina Enter.
Tallenna työkirja nimellä Esimerkki 7.
Huomaa!!
Voit käyttää solualueiden nimiä funktioiden argumentteina, kun useaan soluun viittaus on mahdollista. Voit esimerkiksi käyttää Yhteensä-aluenimeä SUMMA- ja KESKIARVO-funktiossa, koska näissä funktioissa voidaan käyttää solualuetta argumentin arvona. Sen sijaan et voi käyttää Yhteensä-aluetta MAKSU-funktion argumenttina, koska jokaisen MAKSU-funktion argumentin on oltava yksittäinen luku.
Solualueiden muokkaaminen
Nimettyjen solualueiden ansiosta kaavojen muokkaaminen on
helppoa, sillä kun muokkaat solualuetta, Excel päivittää samalla kaikki kaavat,
joissa sitä on käytetty.

Nimi ruudusta saat näkyviin kaikki nimet.
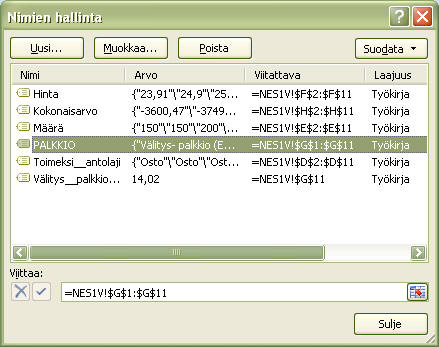
Nimien hallinta ikkunassa voit muokata solualuetta, nimeä ja laajuutta.
Varoitus
Jos poistat solualueen nimen, joka on käytössä jossakin kaavassa,
soluun, joka sisältää kaavan, tulee näkyviin virhearvo #NIMI?. Voit
korjata ongelman korvaamalla kaavassa olevan solualueen nimen suoralla
solualueviittauksella tai olemassa olevalla solualueen nimellä. Huomaa,
että et voi kumota solualueen nimen poistamista.
!!! Pidä Esimerkkitehtävät tallessa, jotta voit palauttaa ne jakson lopussa Moodleen.
Tehtävä 1: taulukkoryhmät
Esimerkissä 1 teit mallin mukaiset myynnit 2007-taulukot.
Lisää jokaiseen taulukkoon ylätunnisteeseen oma etunimesi ja alatunnisteeseen automaattinen pvm ja kellonaika.
Käytä hyväksesi taulukkoryhmää.
Tallenna tiedosto nimellä Tehtävä1_excel.
Tehtävä 2: viittaukset työkirjan sisällä ja kahden työkirjan välillä
Tee kahdenlaisia viittauksia (=linkityksiä):
a) viittaukset samassa työkirjassa olevien taulukon välillä
b) viittaus työkirjasta toiseen
a) viittaukset samassa työkirjassa olevien taulukon välillä
Tee ensimmäinen laskentataulukko, Osingot 2007 verotukseen
Osingot 2007 verotukseen
| YHTIÖ | OSINKO |
| Metso | 3300 |
| Orion | 1050 |
| Wärtsilä | 5400 |
|
yhteensä |
Tee toinen laskentataulukko, Osingot 2008 verotukseen
Osingot 2008 verotukseen
| YHTIÖ | OSINKO |
| Atria | 330 |
| Nordea | 2340 |
| Wärtsilä | 4000 |
|
yhteensä |
Tee kolmas laskentataulukko, johon keräät tiedot ed. taulukoista.
Osingot yhtiöittäin vuosina 2007 ja 2008.
| YHTIÖ | OSINKO |
| Atria | |
| Metso | |
| Nordea | |
| Orion | |
| Wärtsilä | |
|
yhteensä |
Tee tarvittavat viittaukset ja kaavat, kolmanteen taulukkoon kahdesta ensimmäisestä taulukosta.
Tallenna työkirja nimellä: Osingot
b) Viittaukset työkirjasta toiseen
Tee uusi työkirja,
"OSINGOT VEROTUKSEN TARKASTAMINEN"
| VUOSI |
OSINGOT YHTEENSÄ |
| 2005 | 6600 |
| 2006 | 9990 |
| 2007 | |
| 2008 |
Tee linkit Osingot työkirjasta vuosien 2007 ja 2008 osingot yhteensä soluihin.
Eli tuo tiedot Osingot työkirjasta ko. soluihin.
Tallenna työkirja nimellä Verotus.
Lähetä molemmat työkirjat pakettina nimeltä Tehtävä2_excel.
Tehtävä 3: Mallien käsittely
Tee omaan matkalaskumalliisi yksi lisäsivu (= uusi taulukko) "Ajopäiväkirja", jossa voit eritellä oman auton käytön työmatkalla. Mallissa tulee näkyä päivämäärä, kellon aika: milloin matka alkoi ja milloin loppui; matkan pituus sekä mistä matka alkoi ja mihin loppui (=ajoreitti).
Tallenna työkirja nimellä Tehtävä3_excel.
Tehtävä 4: Suojaukset
Suojaa työkirjan ed. tehtävän matkalasku, "oma mallisi", teksti otsikot. Eli vain työntekijän täytettävät kentät jäävät suojauksen ulkopuolelle. Käytä salasanaa:123.
Tallenna tiedosto nimellä Tehtävä4_excel.
Tehtävä 5: Funktiot
Vertaa, kuinka paljon enemmän joudut maksamaan veroja, jos asuisit Vihannissa kuin Oulussa tai kuinka paljon vähemmän joudut maksamaan veroja, jos asuisit Kauniaisissa. Säästöön jäävän osuuden sijoitat kuukausittain. Keskimääräinen tuotto olisi 7%.
Laske, mikä olisi maksettujen verojen ero 40 vuoden kuluttua Oulussa asuminen verrattuna asumiseen Kauniaisissa tai Vihannissa. käytä apuna sopivaa funktiota.
Oletus:
Palkka on 2500 € kuukaudessa.
Aika 40 vuotta.
Oletetaan, että vero maksetaan kuukausittain kuukauden lopussa.
Ohje:
Säästöön jää verrattuna Oulussa asumiseen tuloverosta.
Jos asut Kauniaisissa, säästöön jää 50 € kuukaudessa.
Jos asut Vihannissa menetät joka kuukausi 62,5 €.
Säästösummalle lasketaan 7%:n vuotuinen korko.
| Kaupunki | Kauniainen | Oulu | Vihanti |
| Tulovero% | 16 | 18 | 20,5 |
| Tulovero/kk | 400€ | 450€ | 512,5€ |
| Säästöön | +50€ | - | -62,5€ |
Jatka tästä loppuun.
Tallenna tehtävä nimellä Tehtävä5_excel.
Tee oma esimerkki, jossa hyödynnät solunimiä kaavoissa tai funktioissa.
Vaatimukset:
Tallenna nimellä Tehtävä6_excel.