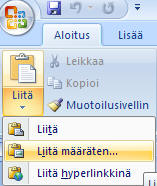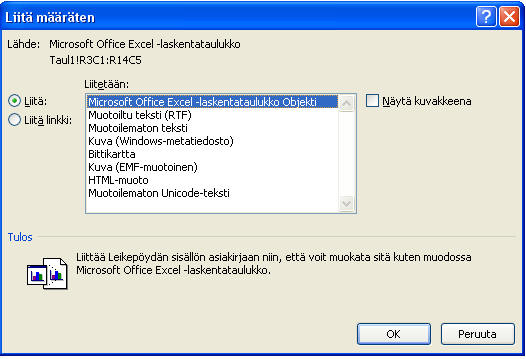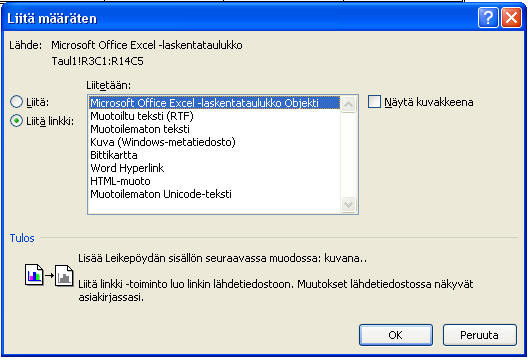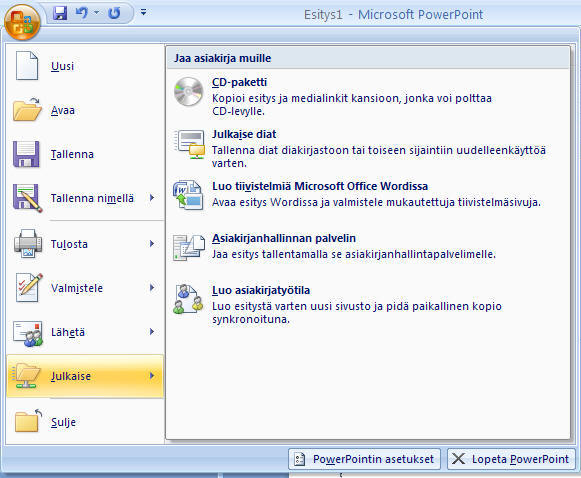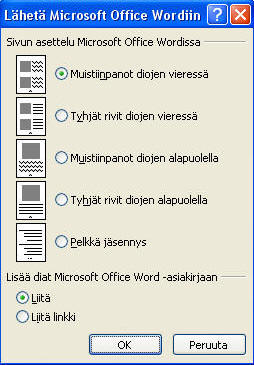|
1. Johdanto
2.
Linkitys ja upotus
3. Tehtävät [1]
|
Harjoittelet seuraavassa ohjatusti ohjelmien yhteiskäyttöä, tarkemmin ottaen
Microsoftin Office-paketin ohjelmien yhteiskäyttöä. Vaikka yhteiskäyttö on
mahdollista tietyllä tasolla kaikkien Windows-ohjelmien kesken, niin
Office-paketin ohjelmien osalta yhteiskäyttö on vieläkin monipuolisempaa.
Harjoittelet seuraavassa yhteiskäyttöä Wordin, Excelin ja PowerPointin
välillä.
Teet perusharjoituksen, jossa muokkaat alla olevaa Excel-taulukkoa
(vaihe1),
linkität sen Wordiin sekä upotat sen Wordiin (vaihe2). 3. vaiheessa
tuot tekemäsi PowerPoint -esityksen Wordiin.
Vaihe 1
Aloita kopioimalla alla oleva Excel-taulukko Exceliin. Homman pitäisi sujua
ongelmitta, tosin joudut jälkikäteen hieman leventelemään sarakkeita (A, B,
C...) käsipelissä. Tallenna taulukko haluamaasi paikkaan nimellä
excel.xlsx.
Koska kopioit taulukon netistä, niin laskentakaavat eivät kopioidu kopioinnin
mukana, joten joudut laskemaan kaikki siniset ja punaiset luvut uudestaan
summafunktiolla. Kaavojen laskeminen on tärkeää, koska myöhemmin taulukon arvoja
muuttamalla voimme tarkistaa toimivatko linkitys ja upotus.
|
KODIN HANKINTOJA TAMMI-MAALISKUU 2008 |
|
|
|
|
|
|
|
Menolaji |
Tammikuu |
Helmikuu |
Maaliskuu |
Yhteensä |
|
Ruoka |
|
|
|
|
|
Hedelmät |
75 |
80 |
100 |
255 |
|
Kala |
220 |
190 |
200 |
610 |
|
Kasvikset |
163 |
123 |
100 |
386 |
|
Liha |
123 |
14 |
423 |
560 |
|
Maitotuotteet |
98 |
98 |
50 |
246 |
|
Makeiset |
10 |
20 |
15 |
45 |
|
Viini, olut yms. |
65 |
30 |
40 |
135 |
|
Vitamiinit yms. |
55 |
45 |
20 |
120 |
|
Yhteensä |
809 |
600 |
948 |
2 357 € |
|
Kosmetiikka |
|
|
|
|
|
Hiustenhoito |
22 |
54 |
13 |
89 |
|
Jalkojenhoitotuotteet |
35 |
66 |
67 |
168 |
|
Kasvojenhoitotuotteet |
12 |
120 |
21 |
153 |
|
Käsienhoitotuotteet |
12 |
34 |
25 |
71 |
|
Meikit |
65 |
58 |
32 |
155 |
|
Vartalonhoitotuotteet |
90 |
99 |
125 |
314 |
|
Yhteensä |
236 |
431 |
283 |
950 € |
|
Huvit |
|
|
|
|
|
Elokuvat |
56 |
146 |
120 |
322 |
|
Kuntosali |
100 |
100 |
100 |
300 |
|
Matkustelu |
6000 |
250 |
200 |
6450 |
|
Puhelut |
1023 |
456 |
45 |
1524 |
|
Videot |
210 |
160 |
99 |
469 |
|
Yhteensä |
7389 |
1112 |
564 |
9 065 € |
|
Kokonaismenot |
8434 |
2143 |
1795 |
12 372 € |
Microsoft Excel -taulukon tai -kaavion lisääminen Word-asiakirjaan
Wordissa on useita eri tapoja lisätä Microsoft Excel -tietoja Word-asiakirjaan.
Voit esimerkiksi helposti kopioida taulukon tai kaavion ja liittää sen
asiakirjaan. Voit myös lisätä taulukon tai kaavion linkitettynä objektina tai
upotettuna objektina. Linkitetty ja upotettu objekti eroavat toisistaan sen
suhteen, miten tiedot tallennetaan ja miten objektia päivitetään asiakirjaan
lisäämisen jälkeen.
Linkitetty taulukko näkyy asiakirjassa, mutta sen tiedot säilyvät alkuperäisessä
Microsoft Excel -työkirjassa. Jos muokkaat tietoja Microsoft Excelissä, Word
päivittää automaattisesti asiakirjassa olevaa taulukkoa tai kaaviota.
Linkittäminen on käytännöllistä, kun haluat sisällyttää asiakirjaan tietoja,
joita ylläpidetään erillään, kuten toisen osaston ylläpitämiä tietoja, ja haluat
tietojen olevan Wordissa ajan tasalla. Koska tiedot tallennetaan toisessa
paikassa, linkittäminen auttaa pitämään Word-asiakirjan koon mahdollisimman
pienenä. Mutta jos lähetät Linkitetyn Word-tiedoston jollekulle toiselle, niin
voi olla linkkiyhteys Excel-taulukkoon katkeaa eikä Word-tiedoston lukija pääse
katsomaan Excel-taulukkoa. Näin erityisesti silloin, jos viestin lukija ei ole
samassa lähiverkossa.
Upotetun taulukon tai kaavion tiedot säilytetään Word-asiakirjassa. Voit muokata
upotettua objektia kaksoisnapsauttamalla sitä, jolloin Microsoft Excel
käynnistyy. Voit tehdä haluamasi muutokset ja palata sen jälkeen takaisin
Wordiin. Voit upottaa valmiin taulukon tai kaavion tai voit luoda uuden, tyhjän
taulukon tai kaavion. Koska kaikki tiedot säilytetään Word-asiakirjassa,
upottaminen on käytännöllistä, kun haluat jakaa asiakirjan henkilöille, joilla
ei ole pääsyä erillään ylläpidettyihin taulukoihin ja kaavioihin.
Vaihe 2
Jatkat vaiheessa 1.
muokkaamasi Excel-taulukon käsittelyä ja kokeilet
upotettua objektia.
- Valitse taulukosta alla näkyvä
alue ja ja kopioi se Excelissä Kopioi-komennolla (esim. Crtl-C).
|
Menolaji |
Tammikuu |
Helmikuu |
Maaliskuu |
Yhteensä |
|
Ruoka |
|
|
|
|
|
Hedelmät |
75 |
80 |
100 |
255 |
|
Kala |
220 |
190 |
200 |
610 |
|
Kasvikset |
163 |
123 |
100 |
386 |
|
Liha |
123 |
14 |
423 |
560 |
|
Maitotuotteet |
98 |
98 |
50 |
246 |
|
Makeiset |
10 |
20 |
15 |
45 |
|
Viini, olut yms. |
65 |
30 |
40 |
135 |
|
Vitamiinit yms. |
55 |
45 |
20 |
120 |
|
Yhteensä |
809 |
600 |
948 |
2 357 € |
- Avaa Word ja valitse sieltä Aloitus -välilehdeltä kohta
Liitä määräten.
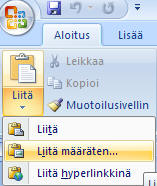
- Eteesi ilmestyy Liitä määräten -ikkuna:
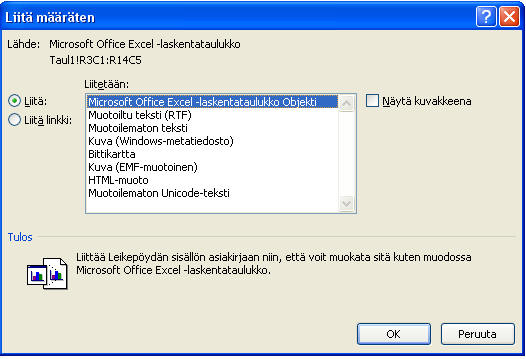
- Valitse ikkunasta kohta
Liitä (mikä onkin oletuksena) ja sitten kohta Microsoft
Excel-laskentataulukko Objekti. Ikkunan alalaidasta kohdata Tulos näet mitä
tulee tapahtumaan. Älä tee muita valintoja ja paina OK. Excel-taulukon osa
ilmestyy Wordiin.
- Tallentaa Word-tiedosto nimellä
wordexcel.docx.
Voit testata upotettua objektia
klikkaamalla taulukkoa Wordissä tuplaklikkauksella. Eteesi aukeaa Excel-taulukko
kokonaisuudessaan. Voit tehdä muutoksia Wordin taulukkoon, mutta ne eivät
tallennu alkuperäiseen Excel-taulukkoon.
Testaa kopioimasi
Excel-taulukon liittämistä Wordiin myös kuvakkeena (vrt. yllä kuvan Näytä
kuvakkeena valintaruutu), jolloin Wordiin ilmestyy pikakuvake Excel-tiedostoon.

Kyseinen pikakuvake on ns.
kelluva objekti, joten voit vetää sen Wordissä haluamaasi paikkaan, ja jos
klikkaat kuvaketta, pääset muokkaamaan Excel-taulukkoa.
Kokeile seuraavaksi
linkitetyn objektin
luomista. Homma menee muuten samalla tavalla, mutta valitse Liitä määräten
-vaihtoehdon jälkeen tulevasta ikkunasta seuraavat valinnat.
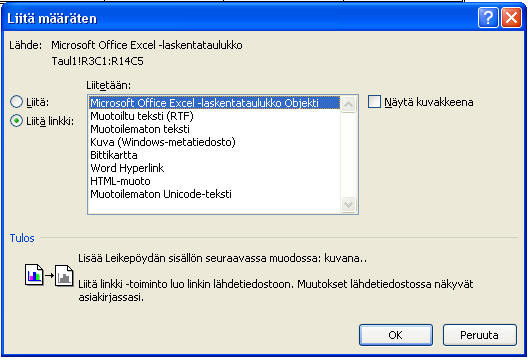
- Liitä määräten -ikkuna,
jonka kautta voit muodostaa myös linkitetyn objektin.
- Kun klikkaat linkitettyä
taulukkoa Wordissä, niin huomaat, että pääset muokkaamaan taulukkoa Excelissä.
Tee Excel-taulukkoon joitain numeromuutoksia, niin huomaat, että samat muutokset
tapahtuvat myös Wordissä. Voit tarvittaessa kokeilla myös taulukon linkittämistä
kuvakkeena.
- Jos suljet Wordin ja Excelin ja
teet muutoksia myöhemmin, homma toimii edelleen samalla tavalla niin kauan kun
linkitys Wordin ja Excelin välillä toimii.
Vaihe 3
Tässä harjoituksessa teet
PowerPoint-esityksen ja tuot sen Word-asiakirjaan.
1.
Teet yksinkertaisen dianesityksen seuraavanlaisin ehdoin:
- Valitse dialle rakenteen (Otsikkodia)
- Valitse valmis suunnittelumalli (esim.
Raidat)
- Kirjoita otsikon ja muokkaa sitä miten
haluat (keksi teksti itse)
- Laita sivulle sopivan kuva ClipArtista
- Lisää esitykseen uusi dia
- Valitse dian rakenteeksi ClipArt-kuva ja
teksti –rakenne
- Täyttele diaan tarvittavia juttuja (keksi
itse)
- Lisää jälkimmäiseen diaan ylä- ja
alatunniste
- Laita kumpaankin diaan muistiinpanoja
2.
Kun esitys on valmis, tallenna esitys power.pptx
3. Tämän jälkeen esitys lähetetään Wordiin.
4.
Napsauta Office -painiketta ja valitse Julkaise ja edelleen Luo
tiivistelmiä Microsoft Office Wordissä.
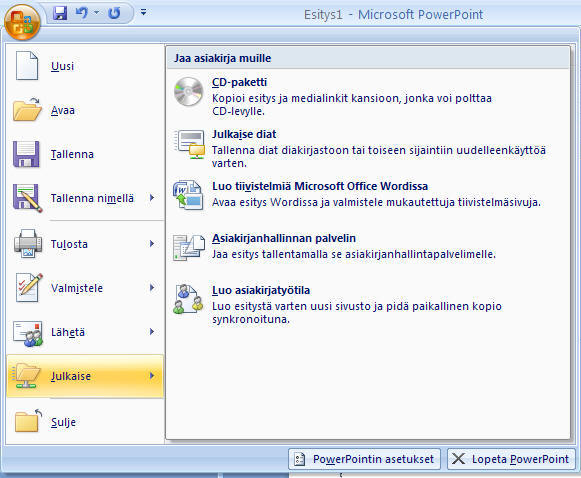
5.Valitse Lähetä Microsoft Office Wordiin -valintaikkunassa haluamasi asettelu
6. Voit sijoittaa muistiinpanot diojen viereen tai alle, lisätä tyhjä
rivejä ja muistiinpanoja tai viedä pelkän esityksen tekstin jäsennyksen ilman
diakuvia.
7. Jos haluat lisätä diat upotettuina objekteina, valitse
valintaikkunasta Liitä.
8. Jos haluat lisätä diat linkitettyinä objekteina, valitse
valintaikkunasta Liitä linkki.
9. Tallenna Word tiedosto nimellä
powerword.docx
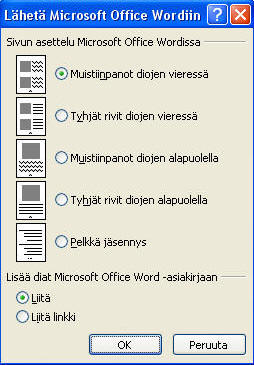
!!! Pidä Esimerkkitehtävät tallessa, jotta voit
palauttaa ne jakson lopussa Moodleen.
Tehtävä 1
Pakkaa juuri harjoituksessa tekemäsi tiedostot
eli wordexcel.docx, excel.xlsx, power.pptx ja powerword.docx yhdeksi paketiksi
nimellä
Tehtava1_oyk. Palauta Moodleen.
Alkuun
|