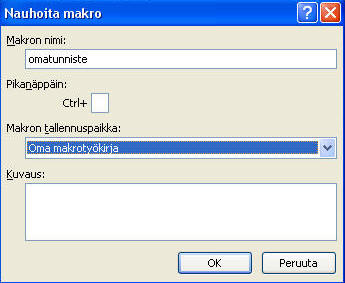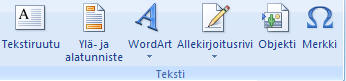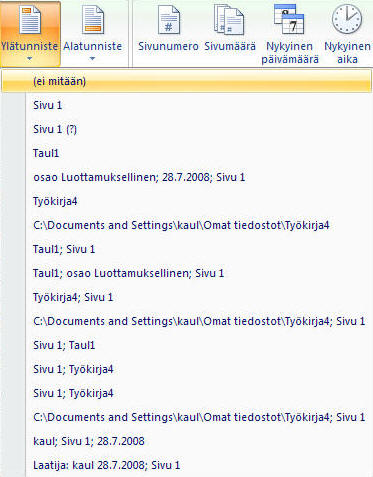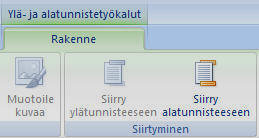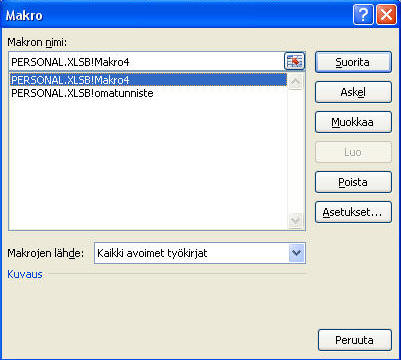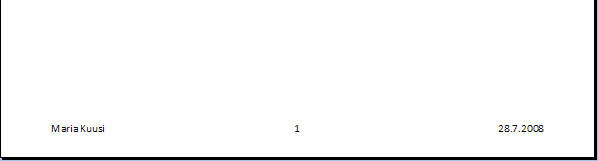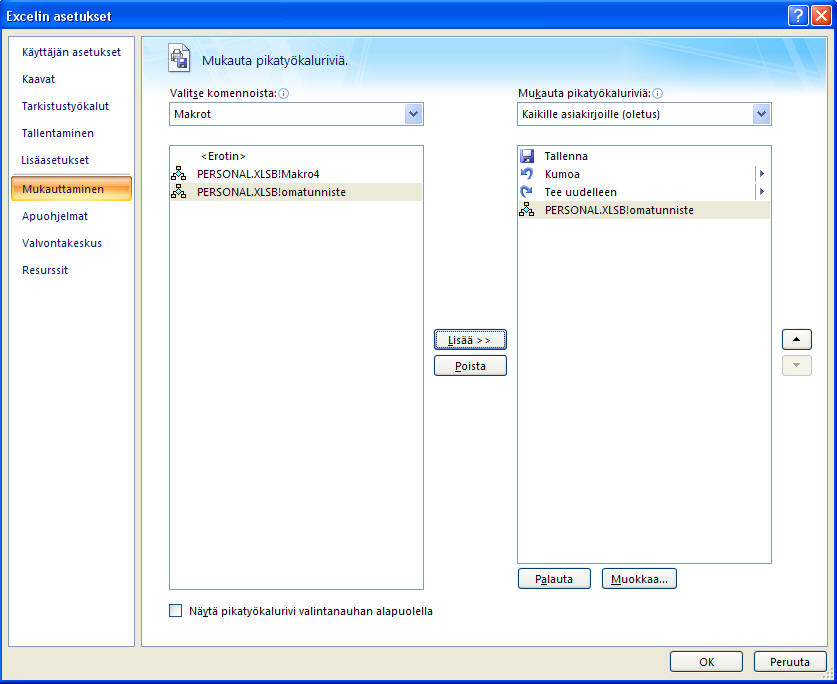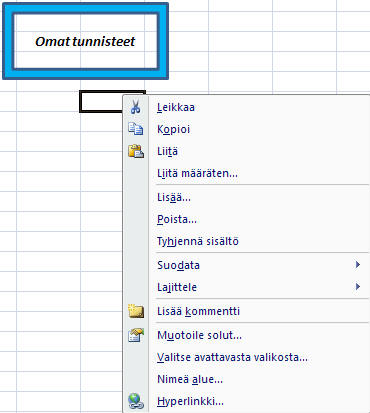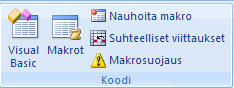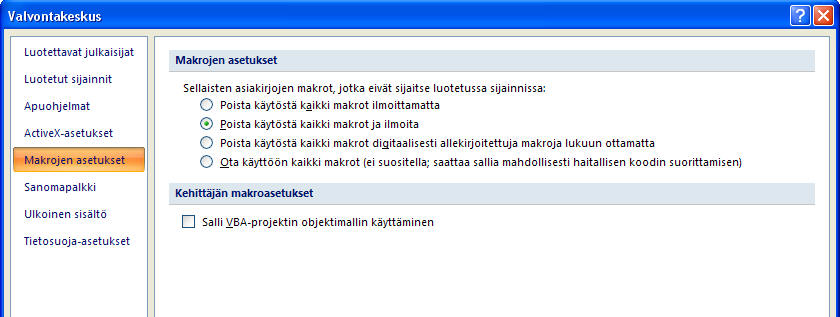|
1. Johdanto
2. Makrot Wordissä
3. Makrot Excelissä
4. Makrovirukset
5.
Tehtävät [2]
|
Makro on komentojen ja ohjeiden sarja, jotka yhdistetään yhdeksi komennoksi
tehtävän automaattista suorittamista varten. Tässä osiossa opit tekemään makroja Wordissä ja
Excelissä.
Makrojen yleisimpiä käyttötarkoituksia:
- rutiiniluonteisen muokkauksen ja muotoilun nopeuttaminen
- useiden komentojen yhdistäminen - esimerkiksi määritetyn
kokoisen, määritetyt reunukset, rivit ja sarakkeet sisältävän
taulukon lisääminen
- valintaikkunan vaihtoehtojen valitsemisen helpottaminen
- monimutkaisen tehtäväsarjan automatisoiminen.
Voit nauhoittaa makron nauhoittamalla peräkkäiset toiminnot tai luoda
makron kokonaan alusta käyttämällä Visual Basic -editoria.
Makrot
eivät ole oletusasetuksissa käytössä Office-paketin ohjelmissa.
Mutta voit määritellä suojaustason Valvontakeskuksessa.
Valvontakeskus löytyy Kummankin ohjelman asetuksista.
Napsauta Office -painiketta ja
valitse Asetukset.
|
Tai valitse
Koodi ryhmästä Makrosuojaus.
 |
|
Valvontakeskus -ikkuna avautuu ja valitse sieltä tilanteeseesi
sopiva vaihtoehto.
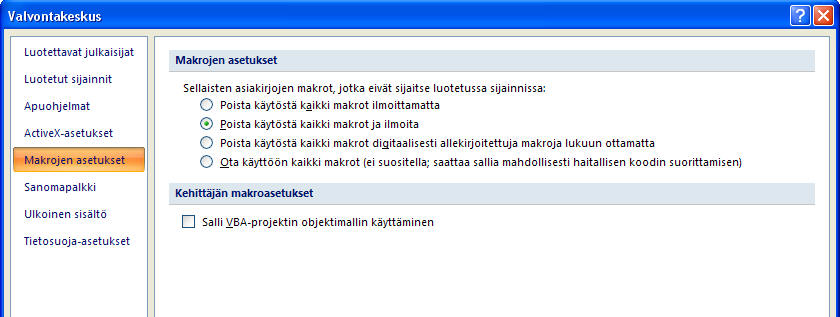
Kun tahdot tallentaa työsi niin, että makrot säilyvät työssäsi,
valitse makroja käyttävä tallennusmuoto.
Makroja sisältävän Word- asiakirjan
tallennusmuoto on .dotm.
|
Makroja sisältävän Excel- työkirjan
tallennusmuoto on .xlsm.
|
Voit Wordissa automatisoida yksinkertaisia tai
monimutkaisia toimintoja makrojen avulla. Makro sisältää sarjan Word-toimintoja
ja voit suorittaa kaikki nämä toiminnot yhdellä komennolla. Voit makroja
nauhoittamalla säästää aikaasi ja helpottaa Wordin käyttöä. Kun luot uuden
makron, luot samalla Wordiin uuden komennon.
Voit usein havaita, että tietyn Word-toiminnon
suorittaminen vaatii useita vaiheita. Haluat esimerkiksi tallentaa lisäyskohdan
paikan, jotta voit myöhemmin palata asiakirjassa samaan paikkaan. Tämä kuitenkin
vaatii, että valitset Lisää-valikosta Kirjanmerkki-komennon,
kirjoitat kirjanmerkin nimen ja napsautat Lisää-painiketta. Voit tehdä
tämän tehtävän helpommaksi nauhoittamalla makron. Kun nauhoitat makron,
tallennat sarjan Word-komentoja. Voit myöhemmin suorittaa nämä komennot
käynnistämällä makron. Voit käynnistää makron
- Makrot -valintaikkunassa tai
- valitsemalla valikkokomennon, napsauttamalla työkalurivin painiketta
tai
- painamalla pikanäppäintä.
Makrojen nauhoittaminen
Voit nauhoittaa makron seuraavalla tavalla:
Mikäli Kehitystyökalut-välilehti ei ole
näkyvissä, saat sen näkyville
- Napsauta Microsoft Office -painiketta ja valitse
Wordin asetukset.
- Valitse Suositut.
- Valitse Wordin käyttämisen perusasetukset -kohdassa
Näytä kehitystyökalut valintanauhassa -valintaruutu.
1. Valitse Kehitystyökalut -välilehdeltä Koodi -ryhmästä Nauhoita makro
-komento
.
Näyttöön avautuu Nauhoita makro -valintaikkuna, joka on esitetty alla olevassa kuvassa.
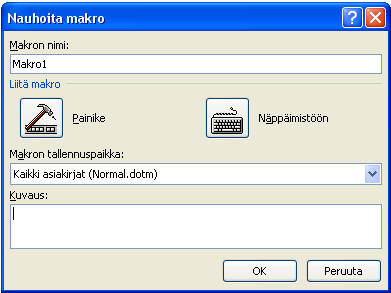
Saat Nauhoita makro -ikkunan näkyviin myös napsuttamalla tilarivillä
olevaa makronhallintaikkunaa.

2. Voit nyt suorittaa yhden tai useita
seuraavista vaiheista:
- Kirjoita makron nimi Makron nimi -ruutuun. Oletuksena on Makro1. Makrolle kannattaa kirjoittaa
mahdollisimman kuvaava nimi, josta ilmenee makron toiminta. (Kun nimeät
makron, sen tunnistaminen on helpompaa, jos muokkaat sitä myöhemmin tai
suoritat jonkun seuraavissa kohdissa esitetyistä toiminnoista.)
- Kirjoita makron kuvaus Kuvaus -ruutuun. Tässä ruudussa on valmiina makron tekijän nimi sekä
nauhoituspäivämäärä. Haluat ehkä kirjoittaa tarkemman kuvauksen. (Kuvaus
näkyy, kun valitset makron Makro-valintaikkunassa, joka on kuvattu
seuraavassa kohdassa. Tarkka kuvaus auttaa valitsemaan oikean makron.)
- Jos haluat liittää makron työkalurivin
painikkeeseen tai valikkokomentoon, napsauta Työkaluriveihin -painiketta. Jos haluat liittää makron pikanäppäimeen, napsauta Näppäimistöön -painiketta. Seuraa kummassakin tapauksessa
Wordin näyttämiä ohjeita. Makron liittäminen johonkin näistä elementeistä
helpottaa huomattavasti sen käynnistämistä. Jos et halua liittää makroa
mihinkään näistä elementeistä, älä huolestu, voit silti käynnistää sen
Makrot-valintaikkunassa tai voit liittää makron myöhemmin.
- Oletuksena on, että makro tallennetaan
Normaali-malliin niin, että se on käytettävissä missä tahansa asiakirjassa.
Jos asiakirjaan liitetty malli ei ole Normaali-malli, voit valita tämän
mallin Makron tallennuspaikka -luetteloruudussa ja käyttää makroa vain tähän malliin perustuvissa asiakirjoissa.
Voit valita Makron tallennuspaikka-luetteloruudussa myös nykyisen asiakirjan
nimen, jolloin makro on käytettävissä vain tässä tietyssä asiakirjassa.
3. Napsauta OK-painiketta, jolloin
makron nauhoittaminen käynnistyy. Kun makron nauhoitus on käynnissä: Suorita
kaikki toiminnot, jotka haluat
nauhoittaa makroon. Makronauhoitin ei nauhoita hiiren liikkeitä, joten et voi
nauhoittaa tekstin valitsemista hiirellä tai lisäyskohdan siirtämistä. Sinun on
käytettävä muita muokkausmenetelmiä.
Jos haluat väliaikaisesti pysäyttää makron nauhoituksen, napsauta Keskeytä nauhoitus -painiketta. Kun haluat
jatkaa nauhoitusta, napsauta tätä painiketta uudelleen.
5. Kun haluat lopettaa komentojen nauhoituksen, napsauta Lopeta nauhoittaminen
-painiketta.
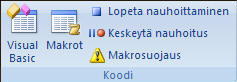
Makrojen hallinta
Voit muuttaa makron kuvausta, poistaa makron tai muuttaa sen sisältöä
seuraavalla tavalla:
1. Valitse Kehitystyökalut -välilehdeltä Koodi -ryhmästä
Makrot -komento.
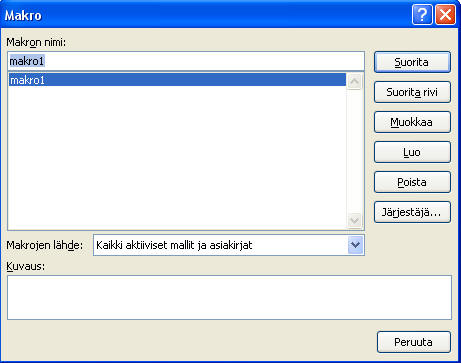
2. Valitse makro Makron nimi -luettelosta. Jos makroa ei ole
luettelossa, varmista että Makrojen lähde -luetteloruudussa
on valittuna Kaikki aktiiviset mallit ja asiakirjat -valinta. Kun valitset tämän asetuksen, Word näyttää kaikki
nykyisessä asiakirjassa käytettävissä olevat makrot.
3. Voit suorittaa yhden tai useita seuraavista
toiminnoista:
- Voit muuttaa makron kuvausta muokkaamalla Kuvaus -ruudussa olevaa tekstiä.
- Voit poistaa makron napsauttamalla
Poista -painiketta.
- Voit muuttaa makroa, kun napsautat
Muokkaa -painiketta. Tällöin käynnistyy Microsoft Visual Basic
-ohjelma, jonka ikkunassa näkyy makron VBA (Visual Basic Applications)
-ohjelmakoodi. Voit muokata nauhoitettua makroa Visual Basic -ohjelman
avulla tai voit kirjoittaa monimutkaisia makroja, joita ei ole mahdollista
nauhoittaa. Tietoja siitä, kuinka makroja muokataan ja luodaan Visual Basic
-ohjelmalla, voit löytää Visual Basic -ohjelman Ohje
(Help)-valikosta. Voit käynnistää Visual Basic -ohjelman myös valitsemalla Kehitystyökalut -välilehdeltä Koodi -ryhmästä Visual
Basic -komento tai yksinkertaisesti painamalla Alt+F11-näppäintä.
Makrojen käynnistäminen
Jos liitit makron
painikkeeseen, valikkoon tai pikanäppäimeen, voit käynnistää makron
napsauttamalla työkalurivin painiketta, valita valikkokomento tai
painaa pikanäppäinyhdistelmän näppäimiä.
1) Jos valitset makroa nauhoittaessasi Makron liittäminen työkalurivin
painikkeeseen aukeaa Wordin asetukset -ikkuna.
Tässä ikkunassa voit siirtää makron pikatyökaluriville. Valitse ensin makro ja
paina lisää -painiketta. Nyt makro näkyy pikatyökalurivillä.
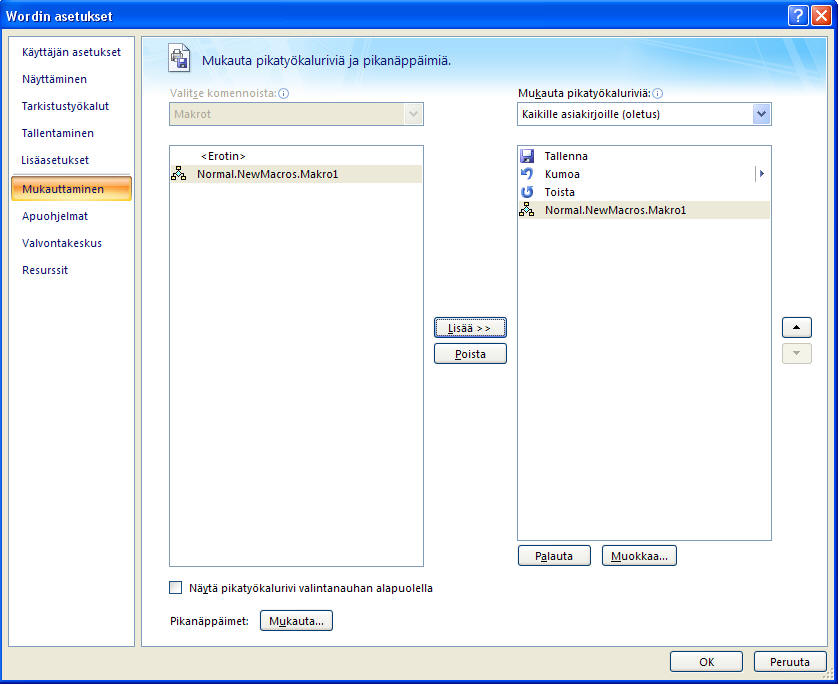
2) Jos valitsit makron liittäminen näppäimistöön, aukeaa Mukauta
näppäimistö -ikkuna, jossa voit määrittää pikanäppäinyhdistelmän.
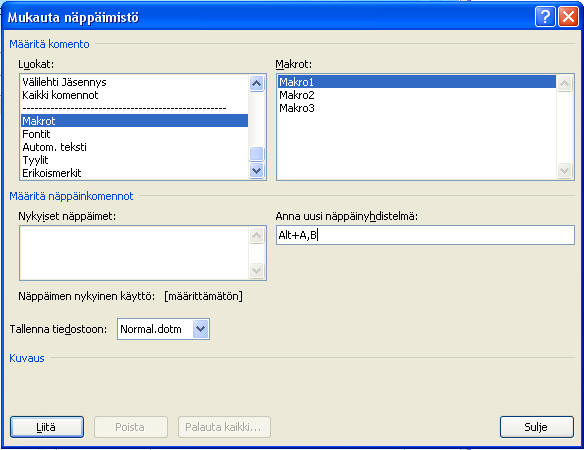
Voit liittää makron näihin elementteihin
myös makron nauhoituksen jälkeen, kun valitset Wordin asetukset -valikosta
Mukauttaminen ja Mukauta -komennon.
3) Voit käynnistää minkä tahansa makron
seuraavalla tavalla – vaikka se ei ole liitetty työkaluriviin, valikkoon tai
pikanäppäimeen:
- Valitse Kehitystyökalut -välilehdeltä Koodi -ryhmästä Makrot
-komento.
- Valitse Makrojen lähde -luetteloruudussa joko Kaikki
aktiiviset mallit ja asiakirjat -valinta tai tietyn mallin tai asiakirjan
nimi, jonne makro on tallennettu.
- Valitse makro Makron nimi -luettelossa. Valitun makron
kuvaus näkyy Kuvaus-ruudussa.
- Napsauta Suorita -painiketta.
Makroesimerkkejä
Seuraavassa on esimerkejä makroista, jotta voit ymmärtää, minkä tyyppisiä Word-toimintoja voit helposti
automatisoida. Ensimmäinen esimerkki sisältää yhden makroparin. Ensimmäisen makro nimi on
TallennaPaikka. Se tallentaa lisäyskohdan nykyisen paikan
(tai nykyisen valinnan), kun painat Ctrl+Vaihto+S -näppäinyhdistelmää.
Toisen nimi on PalaaPaikkaan, joka palauttaa lisäyskohdan aikaisemmin
tallennettuun paikkaan (tai palauttaa valinnan), kun painat Ctrl+Vaihto+R -näppäinyhdistelmää.
Määrittele TallennaPaikka-makro seuraavalla tavalla:
- Valitse Kehitystyökalut -välilehdeltä Koodi -ryhmästä
Makrot
-komento. Aloita nauhoittaminen kirjoita Nauhoita makro -valintaikkunassa
makron nimeksi TallennaPaikka. Varmista, että Makron tallennuspaikka -luettelossa on
valittuna Kaikki asiakirjat -valinta. Makro tallennetaan malliin, joka on käytettävissä
kaikissa asiakirjoissa.
- Jotta voisit määritellä pikanäppäinyhdistelmän, napsauta Nauhoita Makro
-valintaikkunassa Näppäimistöön -painiketta, joka avaa Mukauta
näppäimistö -valintaikkunan. Varmista, että lisäyskohta on Anna uusi
näppäinyhdistelmä
-muokkausruudussa ja paina Ctrl+Vaihto+S -näppäinyhdistelmää. Napsauta
Liitä -painiketta ja napsauta Sulje-painiketta. Palaat takaisin asiakirjaan
ja
voit aloittaa makron nauhoittamisen.
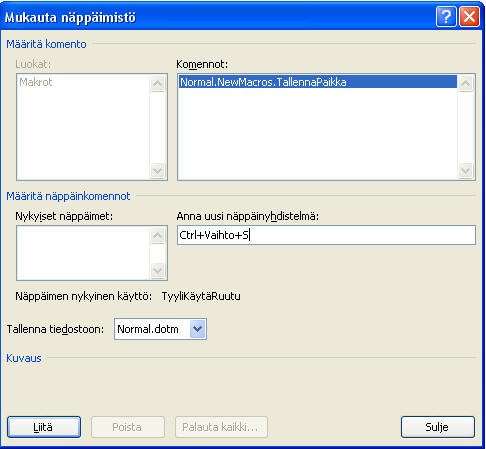
- Valitse Lisää -välilehden Linkit
-ryhmästä Kirjanmerkki
-komentopainike, jolloin Kirjanmerkki-valintaikkuna avautuu.
- Kirjoita Kirjanmerkin nimi -muokkausruutuun
kirjanmerkin nimeksi MerkittyPaikka ja napsauta Lisää
-painiketta.
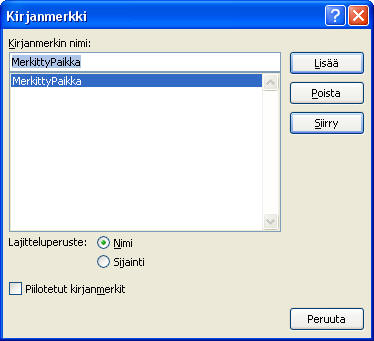
- Lopeta makron nauhoittaminen napsauttamalla Lopeta makron
nauhoittaminen -komentoa.
Määrittele PalaaPaikkaan-makro seuraavasti:
- Valitse Kehitystyökalut -välilehdeltä Koodi -ryhmästä Makrot
-komento. Makro tallennetaan malliin, joka on käytettävissä
kaikissa asiakirjoissa. Kirjoita makron nimeksi PalaaPaikkaan. Varmista, että Makron
tallennuspaikka - luettelossa Kaikki asiakirjat (Normal.dot) -valinta
on valittuna.
- Määrittele pikanäppäinyhdistelmä. Napsauta Nauhoita Makro
-valintaikkunassa Näppäimistöön -painiketta, paina Ctrl+Vaihto+R
-näppäinyhdistelmää. Napsauta Liitä
-painiketta ja napsauta Sulje-painiketta.
- Valitse Lisää -välilehdeltä Kirjanmerkki-komento.
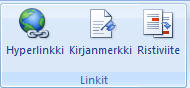
- Valitse Kirjanmerkin nimi -luettelosta kirjanmerkki,
jonka nimi on MerkittyPaikka, napsauta Siirry -painiketta
ja napsautat Sulje-painiketta.
- Lopeta makron nauhoittaminen napsauttamalla Lopeta makron
nauhoittaminen -komentoa.
Voit nyt testata näitä makroja seuraavasti:
Aseta lisäyskohta asiakirjassa johonkin kohtaan (tai valitse tekstialue) ja
paina Ctrl+Vaihto+S. Tämä tallentaa paikan (tai valinnan). Siirrä
lisäyskohta samassa asiakirjassa johonkin toiseen paikkaan ja suorita
tarvittavia muokkaus- ja muotoilutoimintoja. Kun haluat palata takaisin
merkittyyn paikkaan, paina Ctrl+Vaihto+R. Lisäyskohta siirtyy
välittömästi merkittyyn paikkaan (tai edellä valittu valinta palautuu).
Seuraavaksi on esitetty joitakin lisäesimerkkejä makroista, joiden avulla
harjoittelet Word -makrojen tekoa. Tallenna tehtävät (I, II) yhdeksi
tiedostoksi nimellä Esimerkki1_makrot.
- Nauhoita makropari, jolla voit vaihtaa
ikkunan taustan siniseksi ja takaisin valkoiseksi. Haluat ehkä asettaa
sinisen taustan, koska haluat ehkäistä silmien rasitusta, mutta haluat
joskus vaihtaa valkoisen taustan takaisin, jotta voisit nähdä kohteita,
joita on vaikea nähdä sinisellä taustalla (esimerkiksi Wordin
piirtotyökaluilla piirrettyjä tummia viivoja). Kun haluat luoda ensimmäisen makron, aloita nauhoitus.
Valitse Sivun asettelu -välilehdeltä Sivun tausta -ryhmästä
komentopainike Sivun väri ja valitse sininen väri. Nauhoita
toinen makro samalla tavalla mutta valitse väriksi valkoinen.
- Kirjoita makro, jolla voit valmistella
asiakirjan tulostusta varten. Tällainen makro saattaa olla hyödyllinen, jos
haluat kirjoittaa ja muokata asiakirjaa yhden muotoiluominaisuusjoukon
kanssa, esimerkiksi riviväli yksi ja suuri kiinteävälinen fontti (esim.
Courier New, pistekoko 12), mutta haluat tulostaa asiakirjan käyttäen
erilaista muotoiluominaisuusjoukkoa kuten kaksinkertainen riviväli ja pieni
suhteellinen fontti (esim. Times New Roman, pistekoko 10). Kun nauhoitat
makroa, suorita kaikki asiakirjan tulostuksessa tarvittavat toiminnot, kuten
eri muotoilujen määritteleminen asiakirjan tyyleihin. Käynnistä makro ennen
tulostusta.
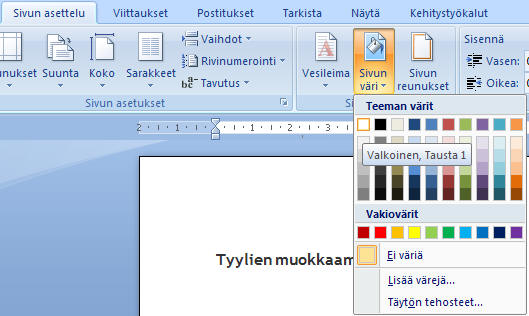
Suuri osa Excelin laskentaulukoiden kanssa tehtävästä työstä on toistuvaa.
Käytät esimerkiksi aina samoja otsikoita talousraporteissa tai kasvatat
työkirjassa aina muutaman ensimmäisen sarakkeen leveyttä. Jos nämä toiminnot
vaativat paljon aikaasi, on syytä harkitse komentojen nauhoittamista makroksi,
jonka voit suorittaa aina tarvittaessa.
Milloin makro kannattaa tehdä?
Excelin makronauhoitusominaisuudet ovat
vaikuttavat, mutta ennen kuin teet mitään, varmista että Excelissä ei ole jo
valmiina ratkaisua toistuvaa tehtävääsi varten. Jos esimerkiksi säännöllisesti
lihavoit sarakeotsikot ja kasvatat niiden pistekokoa, voit nauhoittaa makron,
joka tekee nämä muotoilut automaattisesti. Paljon nopeampi tapa kuitenkin on
käyttää hiiren oikeaa näppäintä ja valita aukeavasta pikavalikosta halutut
muotoilut. Toisin sanoen, älä käytä makroja, jos nauhoitettavat komennot eivät ole niin monimutkaisia, että se on
tarpeen.
Tämä ei kuitenkaan tarkoita sitä, etteikö makroja kannattaisi käyttää
laskentataulukossa käytettävien toimintojen automatisointiin. Itse asiassa
tilanne on päinvastoin. Muista kuitenkin ennen kuin aloitat, että sinun
kannattaa käyttää aikaasi ja tutustua useimpiin Excelin ominaisuuksiin, jotta
tiedät, missä tapauksissa Excel sisältää valmiin ratkaisun ja koska makrojen
käytöstä on suurin hyöty. Excelin Visual Basic -makrokieli on kyllin
edistyksellinen monia vaativia tarkoituksia varten. Sen avulla voidaan
kommunikoida muiden Windows-sovellusten kanssa tai ohjata kokonaista
järjestelmää. Kuitenkin useimmat hyödylliset makrot ovat niitä, joilla on
automatisoitu vain neljä tai viisi Excel-komentoa. Voit luoda makroja alusta
alkaen Visual Basicin avulla, mutta makrojen käyttö on parasta opetella
nauhoittamalla ja muokkaamalla niitä.
Makron nauhoittaminen
Aloitetaan yksinkertaisella esimerkillä. Excelissä solun oletusleveytenä on
kahdeksan merkkiä, mutta tämä on usein liian kapea ensimmäisiä sarakkeita
varten, joihin tavallisesti kirjoitetaan pitkiä merkkijonoja kuten asiakkaiden
nimiä tai myyntialueiden tai maantieteellisten alueiden nimiä. Seuraavassa
esimerkissä nauhoitat makron, joka muuttaa
laskentataulukossa ensimmäisen sarakkeen leveydeksi 25 merkkiä ja seuraavien
kolmen sarakkeen leveydeksi 15 merkkiä.

Makron nauhoittamiseen käytetään Kehitystyökalut -välilehden Koodi -ryhmästä
löytyvää Nauhoita makro komentopainiketta.
Avaa laskentataulukko, jossa haluat nauhoittaa makron. Makro
tallennetaan aktiiviseen työkirjaan erilliseksi moduuliksi. Voit käynnistää
makron missä tahansa laskentataulukossa aina, kun työkirja on avoinna.
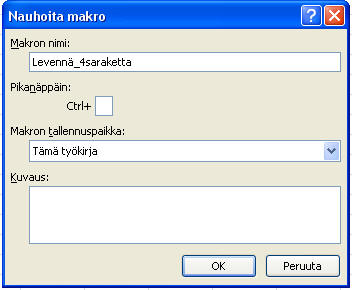
- Napsauta Nauhoita -komentoa
- Anna makrolle nimi," Levennä_4saraketta", Nauhoita makro -valintaikkunassa.
Napsauta OK -painiketta.
Antamaasi makron nimeä
käyttämällä voit myöhemmin käynnistää makron ja muokata sitä.
(Makron nimessä ei saa olla välilyöntejä tai pilkkuja.) ja makron
nauhoitus on käynnistynyt. Tämän jälkeen kaikki solualueiden valinnat ja
komennot tallentuvat makroon.
- Luo makro, joka automaattisesti asettaa sarakeleveyden, seuraavalla
tavalla:
- Valitse ensimmäinen sarake napsauttamalla sarakeotsikkoa A. Napsauta
hiiren oikeaa painketta ja valitse avautuvasta valikosta sarakkeen leveys ja
anna leveydeksi 25. Napsauta OK-painiketta.
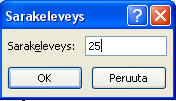
- Valitse kolme seuraavaa sarakeotsikkoa B -D vetämällä jokaisen
sarakeotsikon yli. Napsauta hiiren oikeaa painiketta ja valitse avautuvasta
valikosta sarakkeen leveys ja anna leveydeksi 15.
- Napsauta solua A1, jolloin soluosoitin osoittaa sopivaa aloituskohtaa.
Nauhoita makroon vielä lopuksi näytön asettelu niin, että työskentelyn
aloittaminen on mahdollisimman vaivatonta.
- Lopeta nauhoittaminen näpsäyttämällä Lopeta nauhoittaminen
komentopainiketta. Makron nauhoitus loppuu ja Excel tallentaa makron
työkirjaan tiettyyn paikkaan, jota kutsutaan moduuliksi.
- Tallenna työkirja ja makro nimellä Esimerkki2_makrot. Kun olet nähnyt makron luomisen vaivan, se kannattaa tallentaa.
Makron käynnistäminen
Jotta työsi automatisointi olisi mahdollisimman
joustavaa, voit Excelissä käynnistää makroja neljällä eri tavalla.
Voit:
- Kaksoisnapsauttaa Makro-valintaikkunassa
näkyvää makron nimeä.
- Painaa makron pikanäppäintä (jos sellainen
on määritelty).
- Napsauttaa työkalurivillä olevaa
mukautettua makropainiketta (jos olet luonut painikkeen makroa varten).
- Napsauttamalla makropainiketta (jos sellainen on määritelty) .
Seuraavaksi tässä kohdassa tutustut kahteen
ensimmäiseen tapaan ja vähän myöhemmin tutustut kolmanteen tapaan.
Esimerkkinä käytetään Levennä4saraketta-makroa, joka luotiin edellisessä
kohdassa.
1) Makron käynnistäminen Makro-valintaikkunan kautta
Voit käynnistää Levennä4saraketta-makron Makro-valintaikkunassa seuraavasti:
- Avaa laskentataulukko, jossa haluat suorittaa makron. Jos muotoilit Taul1-laskentataulukon,
kun loit Levennä4saraketta-makron, napsauta työkirjassa Taul2-välilehteä,
jotta voit harjoitella tyhjällä laskentataulukolla.
- Näpsäytä Kehitystyökalut -välilehden Koodi -ryhmästä
löytyvä Nauhoita Makrot - komentopainiketta. Siinä on näkyvissä kaikki nykyisessä
työkirjassa olevat makrot sekä muissa avoimissa työkirjoissa tai
henkilökohtaisessa makro-työkirjassa käytettävissä olevat makrot.
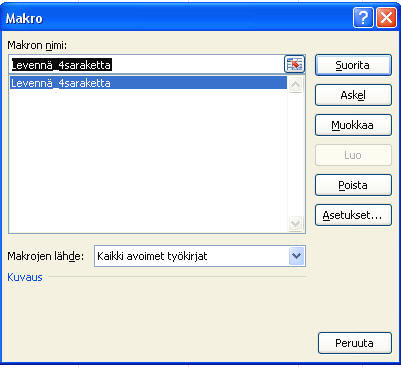
- Valitse Makron nimi -luetteloruudusta makro, jonka haluat
suorittaa ja napsauta Suorita -painiketta.
- Excel suorittaa makron silmänräpäyksessä ja tekee siinä määritellyt muotoilut.
Jos haluat käynnistää makron uudelleen toisessa laskentataulukossa, avaa
laskentataulukko ja toista vaiheet 2 ja 3.
Huom!!!
Makron kumoaminen
Et voi kumota Kumoa -komennolla makrolla suoritettuja komentoja,
joten varmista, että oikea laskentataulukko on avoinna, kun käynnistät
makron. Voit varmuuden vuoksi tallentaa työkirjan ennen kuin käynnistät
uuden tai tuntemattoman makron. Jos makron tekemät muutokset eivät ole
sopivia, voit sulkea työkirjan (ilman tallentamista) ja tehdyt muutokset
eivät jää voimaan.
2)
Pikanäppäimen liittäminen makroon
Voit liittää pikanäppäimen makroon niin, että se toimii samalla tavalla kuin
mikä tahansa näppäinyhdistelmä, jolla käynnistetään Excel-komentoja. Seuraavassa
esimerkissä Levennä4saraketta-makroon liitetään pikanäppäin Ctrl+Vaihto+L (L tarkoittaa leventämistä).
Toimi seuraavasti:
- Näpsäytä Kehitystyökalut -välilehden Koodi -ryhmästä löytyvä Makrot
- komentopainiketta, jolloin näyttöön avautuu Makro-valintaikkuna.
- Valitse luetteloruudussa Levennä4saraketta -makro ja napsauta Asetukset -painiketta, jolloin voit nähdä luettelon makron mukautettavista
asetuksista. Makron asetukset -valintaikkuna avautuu kuten alla olevassa
kuvassa on esitetty.
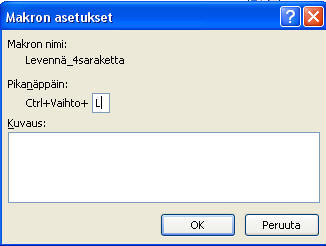
- Paina Vaihto-näppäin alas ja kirjoita kirjain L. Pikanäppäimen nimeksi
tulee Ctrl+Vaihto+L, joka on makron käynnistämiseen käytettävä
näppäinyhdistelmä.
Huom!!!
Jos kirjoitat Ctrl+ -ruutuun pienen kirjaimen, Excel lisää
Ctrl-näppäimen tämän eteen. Jos kirjoitat ison kirjaimen, Excel lisää
tämän eteen Ctrl+Vaihto. Koska Excelissä on valmiiksi määritelty
pikanäppäimiä, joissa Ctrl-näppäimen jälkeen on yksi kirjain
(esimerkiksi Ctrl+W sulkee aktiivisen työkirjaikkunan), on
suositeltavaa, että lisäät makrojen pikanäppäimiin Vaihto-näppäimen,
jotta voisit välttää yhteentörmäykset.
- Napsauta OK-painiketta, kun olet
määritellyt pikanäppäimen ja napsauta sitten Makro-valintaikkunassa
Peruuta (Cancel) -painiketta.
- Voit nyt kokeilla pikanäppäintä. Napsauta työkirjassa laskentataulukkoa Taul3, jolloin näyttöön avautuu uusi
muotoilematon laskentataulukko ja paina Ctrl+Vaihto+L. Excel käynnistää
Levennä4saraketta-makron, joka välittömästi kasvattaa neljän ensimmäisen
sarakkeen leveyttä.
Makron muokkaaminen
Oletuksena Excel tallentaa makron työkirjaan Visual Basic -koodina nimellä
Module1. Voit tarkastella tätä moduulia, kun haluat tutkia makrossa olevia
Visual Basic -komentoja, lisätä makroon kommentteja sen toiminnasta tai muokata
makroa niin, että se toimii eri tavalla tai tehokkaammin. Seuraavaksi tutustut Levennä4saraketta-makroon, lisäät kuvailevan kommentin ja muokkaat yhtä
sarakeleveysasetusta.
Voit muokata työkirjassa olevaa Levennä4saraketta -makroa seuraavalla
tavalla:
- Näpsäytä Kehitystyökalut -välilehden Koodi
-ryhmästä löytyvä Makrot - komentopainiketta, jolloin näyttöön avautuu Makro-valintaikkuna.
- Valitse Levennä4saraketta-makro ja napsauta Muokkaa -painiketta,
jolloin Levennä4saraketta -makro avautuu Visual Basic -editorilla, joka on
erityinen ohjelmointityökalu, jonka avulla voit luoda ja muokata makroja. (Kun
luot makroja Microsoft Wordissa, Microsoft Accessissa tai
Microsoft Visual Basicissa, käytät tätä samaa koodieditoria.) Näyttösi pitäisi
näyttää samalta kuin alla olevassa kuvassa.
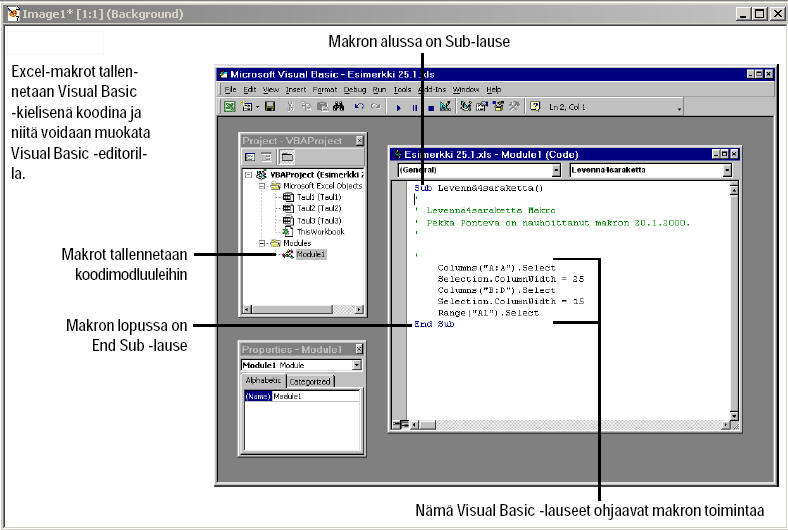
Excel-makrot tallennetaan koodimoduuliin yksittäisiksi aliohjelmiksi. Makron alussa on
Sub -lause ja lopussa End Sub -lause. Oletuksena on, että makrossa
olevat kommentit näkyvät vihreällä, erityiset Visual Basic -avainsanat näkyvät
sinisellä ja kaikki muut makrossa olevat komennot ja arvot näkyvät mustalla
tekstillä.
- Siirrä osoitin rivin alapuolelle, jossa ovat sanat “NN on nauhoittanut makron”, paina nuoli oikealle -näppäintä, jolloin osoitin siirtyy rivin alussa
olevan lainausmerkin jälkeen ja kirjoita kommentti Tarkoitus: Makro kasvattaa
sarakkeiden A- D leveyttä. Paina tämän jälkeen nuoli alas -näppäintä.
- Siirrä osoitin luvun 25 kohdalle Visual Basic -lauseessa Selection.ColumnWidth = 25 Tämä rivi asettaa sarakkeen A
leveydeksi 25 merkkiä, kun käynnistät makron. Voit nyt muokata tätä riviä ja
asettaa eri sarakeleveyden.
- Muuta sarakeleveydeksi 30. Excel päivittää makroon uuden sarakeleveyden. Kun
seuraavan kerran käynnistät makron, se asettaa sarakkeen A leveydeksi 30
merkkiä.
- Napsauta Visual Basic -työkalurivillä olevaa Tallenna-painiketta,
jolloin makroon tehdyt muutokset tallentuvat työkirjaan, katso kuva alla. Makron
muokkaus on päättynyt.
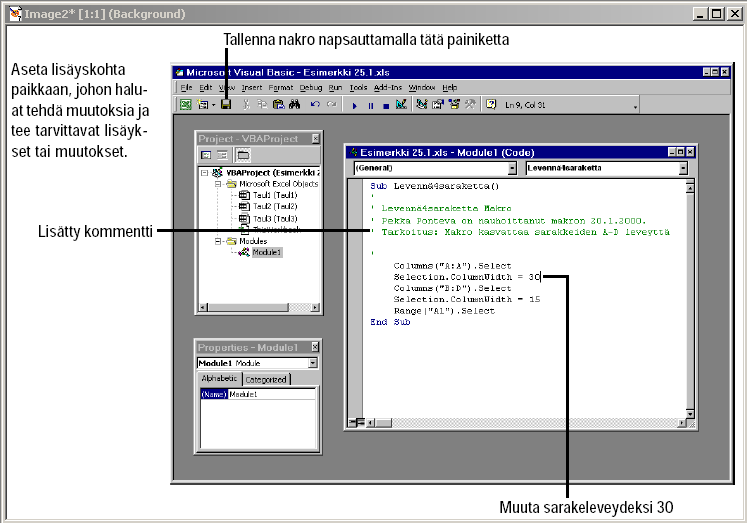
- Valitse Visual Basic -ikkunassa File (Tiedosto) -valikosta Close And
Return To Microsoft Excel (Sulje ja palaa Microsoft Exceliin) -komento.
Visual Basic -editori sulkeutuu ja näyttöön avautuu Excelin työtila.
- Testaa muokattua makroa laskentataulukossa Taul3 tai jossakin muussa
laskentataulukossa. (Voit lisätä työkirjaan uusia laskentataulukoita
valitsemalla Lisää (Insert) -valikosta Laskentataulukko
(Worksheet) -komennon.)
Makron pitäisi toimia tarkalleen niin kuin
odotat. Jos Excel näyttää virheilmoituksen tai makro tekee jotakin
odottamatonta, avaa makro uudelleen Visual Basic -editorissa ja tarkista
tekemäsi muokkaukset. Esimerkissä muokatun makron tulee näyttää samalta kuin
yllä olevassa kuvassa.
Makron poistaminen
Jos haluat poistaa makron työkirjasta, näpsäytä Kehitystyökalut -välilehden
Koodi -ryhmästä löytyvä Makrot - komentopainiketta ja valitse Makro-valintaikkunassa poistettava makro ja napsauta Poista-painiketta.
Oman makrotyökirjan käyttäminen
Olet jo harjoitellut makrojen käyttöä, joten seuraavaksi voit tehdä esimerkin,
jossa asetetaan laskentataulukkoon ylä-
ja alatunnisteet ennen tulostamista. Makro nauhoitetaan samalla tekniikalla kuin
edellisessä esimerkissä, mutta tällä kerralla makro tallennetaan omaan
makrotyökirjaan niin, että sitä voidaan käyttää kaikissa Excel-työkirjoissa.
Opit myös luomaan vakiotyökaluriville
painikkeen makroa varten.
Excelissä laskentataulukon ylä- ja alatunnisteet ovat oletuksena tyhjiä. Jos
tulostat paljon, olet todennäköisesti mukauttanut näitä asetuksia monia monia
kertoja. Seuraavaksi nauhoitat makron, joka poistaa ylätunnisteen (tyhjentää
sen) ja luot oman alatunnisteen, joka sisältää nimesi, nykyisen sivunumeron sekä
nykyisen päivämäärän. Kun haluat myöhemmin käyttää näitä sivuasetuksia,
käynnistä vain makro.
Voit luoda omaan makrotyökirjaan makron, joka mukauttaa laskentataulukon ylä- ja
alatunnisteen tulostusta varten, kun toimit seuraavalla tavalla:
- Avaa työkirja tai laskentataulukko. (Koska makro nauhoitetaan aina avoinna
olevaan omaan makrotyökirjaan, voit avata nauhoittamista varten minkä tahansa
laskentataulukon.)
- Näpsäytä Kehitystyökalut -välilehden Koodi -ryhmästä
löytyvä Nauhoita Makrot - komentopainiketta.
- Kirjoita Makron nimi -muokkausruutuun omatunniste tai jokin muu
nimi (jossa ei saa olla välilyöntejä tai välimerkkejä). Tämä on nauhoitettavan
makron nimi.
- Napsauta Makron tallennuspaikka -luetteloruutua ja valitse Oma makrotyökirja -valinta.
Tämä asetus ohjaa Excelin tallentamaan uuden makron omaan makrotyökirjaan ja se
on käytettävissä missä tahansa avoimessa työkirjassa.
Oma makrotyökirja
Oma makrotyökirja on erityinen piilossa oleva työkirja, joka on aina
avoinna, kun Excel on käynnistetty. Sitä käytetään tavallisesti makrojen
tallentamiseen, mutta voit tallentaa siihen myös tavallisia
laskentataulukoita. Oma makrotyökirja on tallennettu XLStartkansioon ja
se ladataan aina, kun Excel käynnistetään. Tätä kansiota ei tarvitse
avata, kun nauhoitat tai suoritat makroja. Se pysyy piilossa, ellet avaa
sitä. Saat näkyville makrotyökirjaan tallennetun makron Näytä
-välilehden Näytä -painikeella avautuvasta Tuo esiin -valintaikkunasta. Omaa makrotyökirjaa ei ole olemassa, ellet ole
tallentanut sinne yhtään makroa. |
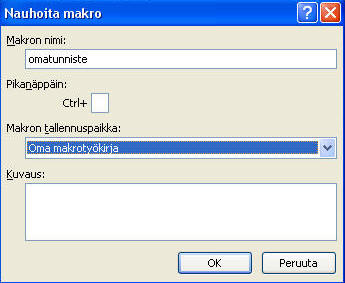
- Napsauta OK-painiketta, jolloin
makron nauhoittaminen käynnistyy. Valintaikkuna sulkeutuu ja makron nauhoitus alkaa. Makronauhoitin nauhoittaa
kaikki suoritetut komennot ja tallentaa ne omaan makrotyökirjaan.
- Näpsäytä Lisää -välilehden Teksti -ryhmästä Ylä -ja
alatunniste -komentopainiketta. Tai näpsäytä ohjelmaikkunan oikeassa
alareunassa olevaa taulukon jäsennys painiketta.

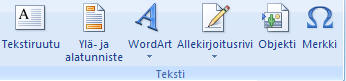
- Ylä- ja alatunnistetyökalut tulevat esille. Napsauta Ylätunniste
-painiketta ja valitse aukeavasta ikkunasta (ei mitään).

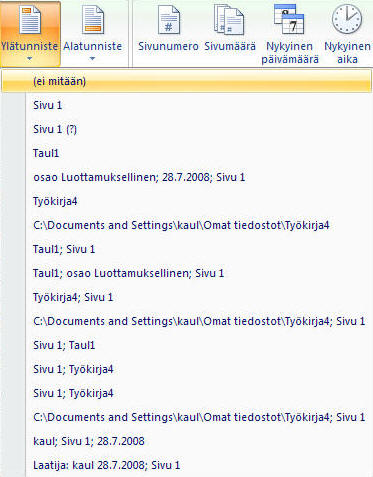
- Napsauta Siirry alatunnisteeseen komentopainiketta. Kirjoita
alatunnisteeseen oma nimesi, sivu nro ja nykyinen päivämäärä. Voit valita myös jonkun toisen alatunnisteen, jos niin
haluat.
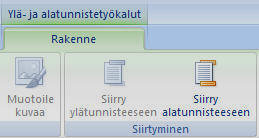
- Napsauta taulukkoa, kun tahdot lopettaa tunnisteiden muokkauksen. Palaa
Normaali näkymään.
- Napssauta Kehitystyökalut -välilehden Koodi -ryhmästä löytyvä Lopeta
nauhoittaminen -komentopainiketta. Makron nauhoitus loppuu ja
Excel tallentaa makron omaan makrotyökirjaan.
Kokeile uutta omatunniste-makroa seuraavasti:
- Avaa laskentataulukko, jossa haluat suorittaa makron. Älä käytä samaa
laskentaulukkoa, jossa nauhoitit makron, koska se sisältää jo oman
alatunnisteen. Nykyinen työkirja kannattaa ehkä sulkea ja uusi työkirja avata,
jotta voit nähdä, että makroa ei ole tallennettu työkirjaan samalla tavalla kuin
edellisessä harjoituksessa.
- Napsauta Kehitystyökalut -välilehden Koodi -ryhmästä
löytyvä Makrot - komentopainiketta. Ikkunassa on näkyvissä kaikki nykyiseen
työkirjaan tallennetut makrot, kaikki muissa avoimissa työkirjoissa
käytettävissä olevat makrot sekä
omassa makrotyökirjassa olevat makrot. (Koska Omatunniste-makro on tallennettu
omaan makrotyökirjaan, sen tiedostonimen edessä on OMAT.XLSB!.)
- Kaksoisnapsauta Makro-valintaikkunassa olevaa Omatunnistemakroa.
Laskentataulukko saattaa vähän vilkkua, kun Excel suorittaa makron komennot.
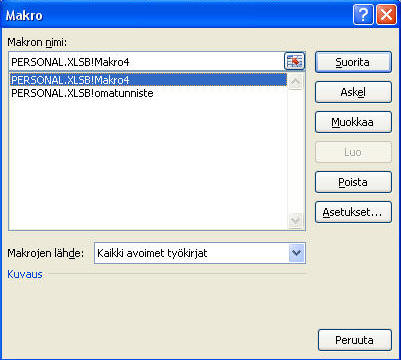
- Kun makro on suoritettu, lisää laskentataulukkoon joitakin
tietoja. (Esikatselua ei voi käynnistää, ellei laskentataulukossa ole
yhtään tietoja.) Esikatsele asiakirjaa. Näet laskentataulukon ensimmäisen
sivun.
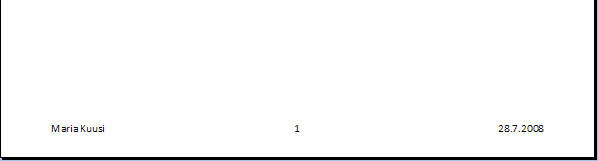
- Kun olet valmis, tallenna laskentataulukko nimellä Esimerkki3_makrot. Uusi Omatunniste -makro
on valmis käytettäväksi missä tahansa työkirjassa.
3) Makron lisääminen pikatyökalurivin painikkeeksi
Makron käynnistys pikatyökaluriviltä nopetuttaa ja helpottaa makron käyttöä.
Käytä omatunniste-makroa seuraavassa esimerkissä.
- Avaa Excelin asetukset -ikkuna pikatyökalurivin oikeassa laidassa
olevasta nuolipainikkeesta aukeavan valikon Lisää komentoja -kohdasta.
- Valitse Makrot.
- Valitse makron nimi (omatunniste) luettelosta ja napsauta Lisää
-painiketta.
- Muokkaa -painiketta napsauttamalla valitse makrolle kuvake.
- Näyttönimi -ruuruun kirjota vihjeteksti.
- Sulje OK -painikkeella.
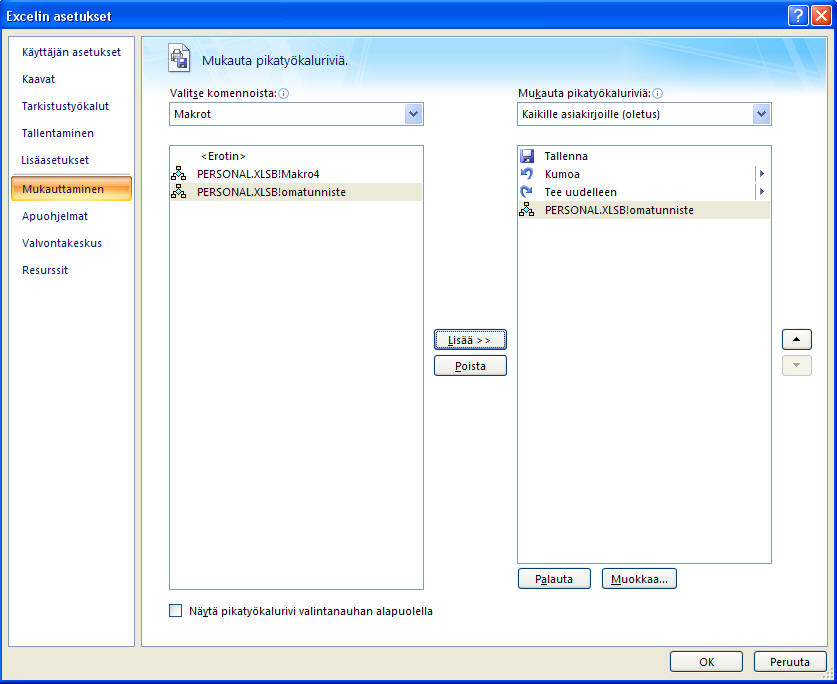
Nyt pikatyölakurivillä näkyy valitsemasi makron kuvake, jota napsauttamalla
voit suorittaa makron. Voit myös muuttaa kuvaketta tai vihjetekstiä myöhemmin
yllä olevan ikkunan kautta.

4) Oman makropainikkeen luominen työkirjaan
Voit luoda erityisiä makropainikkeita.
- Ota esille Lisää -välilehti. Piirrä jokin muodot -valikoiman objekti
taulukkoon.
- Muotoile objektin ulkoasu valintasi mukaan.
- Kirjoita Muokkaa teksti -komennolla: Omat tunnisteet.
- Valitse pikavalikosta Liitä makro.
- Valitse makron nimi ja napsauta OK -painiketta.
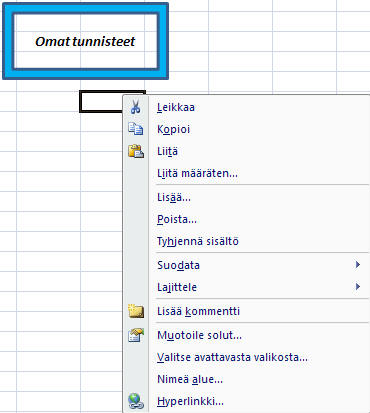
Varmista, että painike, "Omat tunnisteet", toimii. Avaa uusi laskentataulukko
ja napsauta makropainiketta. Avaa
esikatselunäkymä ja varmista, että ylä- ja alatunniste on asetettu oikein.
Tallenna tiedosto nimellä Esimerkki4_makrot.
Jos olet käyttänyt tietokoneita jo jonkin
aikaa, olet todennäköisesti kuullut tietokonetta uhkaavista hirviöistä, joita
kutsutaan tietokoneviruksiksi. Virus on piilotettu makro tai ohjelma, joka
toimii verhojen takana aiheuttaen kiusaa tietokoneiden käyttäjille ja (usein
odottamattomissa tilanteissa) joka saattaa tuhota tärkeitä tiedostoja ja
vahingoittaa sovellusohjelmia.
Virukset eivät tule itsestään tietokoneeseen –
ne voivat siirtyä tietokoneesta toiseen tietokoneverkkojen, Internetin,
levykkeiden tai jonkun muun välineen kautta. Tämä siirtyminen tai tartunta
tapahtuu yleensä hiljaisesti ja kivuttomasti (aluksi). Katalat viruksia
kehittävät ohjelmoijat rakentavat nämä pienet ohjelmat niin, että ne voivat
piiloutua tiedostojen, kansioiden ja asiakirjojen mukaan.
Koska useimmissa Microsoft Office -ohjelmistopaketin ohjelmissa pystytään
nauhoittamaan ja suorittamaan makroja, on mahdollista, että joku katala
ohjelmistokehittäjä yrittää liittää piilotetun makroviruksen Office-tiedostoon
kuten viattomalta näyttävään Excel-työkirjaan. Vaikka tämän mahdollisen vaaran
vuoksi ei kannata menettää yöuniaan, virusuhasta kannattaa olla tietoinen ja
käyttää vain tiedostoja, jotka ovat peräisin luotettavalta taholta.
Kehitystyökalut -välilehden Koodi -ryhmästä löydät Makrosuojaus
-komentopainikkeen,
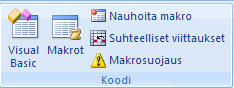
jota napsauttamalla aukeaa Valvontakeskus -ikkuna. Makrojen asetuksissa voit
määritellä makrojen käyttöä koskevia sääntöjä.
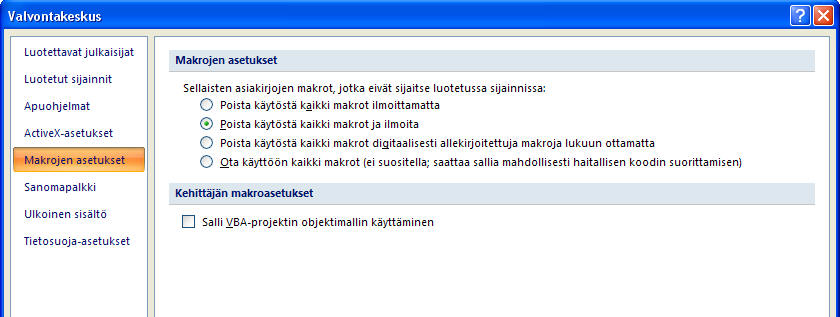
Oletusasetuksena on Poista käytöstä kaikki makrot ja ilmoita. Vaikka sama
Valvontakeskusasetusikkuna on kaikissa Microsoft Office -ohjelmissa,
suojausasetusten muutokset koskevat vain sitä Microsoft -sovellusta, jossa
muutokset on tehty.
!!! Pidä Esimerkkitehtävät tallessa, jotta voit
palauttaa ne jakson lopussa Moodleen.
1. Tee makro, jonka pohjana käytät
alla olevaa tekstiä:
Maarian ihmeellinen tarina
Maaria Rosendahl tunnettiin reippaana, tosin hieman kummallisena naisena,
sellaisena, johon verrattiin huonommin menestyneitä tai vähemmän kauniita
ikätovereita. Kun hänestä kerrottiin, että "Jo ensi silmäyksellä hänestä saa
sellaisen käsityksen kuin olisi kulkenut läpi pimeän Afrikan tai astunut väärään
junaan", oli jokainen kuulija eittämättä kiinnostunut kokemaan kaiken kerrotun.
Maarian kotikylä oli vähäpätöinen. Silti kylään
käveli harva se päivä uusi matkamies tai onnenonkija – miksi tuollaisia
kutsutaankin. Kaikille maankiertäjille oli yhteistä yksi seikka, kysymys:
"Vieläkö kylässänne asuu kaunis neitsyt, jonka suuri rakastaja oli aikonut
hankkia vaimokseen?" Kuulostaa lapselliselta, jopa sadulta, mutta Maarian nimi
oli kuin huulille kirjoitettu. Oikeastaan legendaa oli kerrottu jo vuosia, mutta
tulevan kesän uumoiltiin olevan poikkeuksellinen, sillä jo kylän vanhimmatkin
kertoivat veritekoon rinnastettavan tapahtuman lähestymisestä.
Tuona samaisena aamuna tumma ja pulskahko
Immanuel Swaitzner asetteli mansikkalaatikoita kauppansa edustalla. Mansikat
olivat parhaimmillaan ja kalleimmillaan. Immanuel pyyhki hikeä kämmenpohjallaan
ja hänen valkoinen esiliinansa tahriutui multaisten laatikoiden jyrsiessä
ilkeästi reisiä. Kaupan välittömässä läheisyydessä vahti seitsemän poikaa
Immanuelin verkkaisia touhuja, ja joka kerta Immanuelin pistäytyessä sisälle
hakemaan uutta laatikkoa, kaksi tai kolme pojista ryntäsi aukaistujen
laatikoiden luo nappaamaan suuhunsa kourallisen tuoreita mansikoita. Ehkä juuri
tuosta syystä Immanuel kutsui kylän nuorisoa koltiaisiksi tai pirunsyömiksi
heittiöiksi, vaikka uhmassa olikin mukana annos leikkisyyttä. Suuren yleisön
silmissä Immanuel esiintyi sovittelevana miehenä, jolla riitti aikaa kylän
yhteisten asioiden hoitoon. Toimipa Immanuel toisinaan, yleensä suurten
kyläjuhlien aikaan, ylimmäisenä järjestysmiehenä ja hänelle sallittiin samat
oikeudet kuin lailliselle oikeudenjakajalle, rikostutkija Viktor Iguarille.
- Kopioi teksti Wordiin ja toteuta seuraavat
asiat makrolla.
- Anna makron nimeksi Makro1.
- Laita koko asiakirjan fontiksi Arial ja 12
pistettä.
- Lihavoi otsikko ja laita pistekooksi 16.
- Tasaa tekstin molemmat reuna ja laita
asiakirjaan automaattinen tavutus.
- Laita asiakirjan tausta vaalean
keltaiseksi.
- Tekstin loppuun ilmestyy makron lopuksi
nimesi.
Mene Visual Basic-ikkunaan, jossa voit
tarvittaessa muokata makroa. Kopioi tekemäsi makron koodi ja kopioi se Wordiin
(vrt. punainen koodin pätkä alla).
Sub Makro1()
'
' Makro1 Makro
' Makro on nauhoitettu 25.4.2004, nauhoittaja: pp
'
Selection.WholeStory
Selection.Font.Size = 12
Selection.Font.Name = "Arial"
Selection.Font.Name = "Arial"
......
Selection.TypeText Text:="petteri "
End Sub
jne.
Tallenna tiedosto nimellä
tehtävä1_makrot
2. Tee jokin Excel-makro (erilainen kuin kurssin esimerkeissä)
- Kerro
sanallisesti, mitä makro tekee. Liitä makro painikkeeseen.
- Kopioi makron koodi Visual Basic -ikkunasta ja liitä koodi Wordiin,
jonne liität myös kopion työkirjan sivulta, jossa makron painike sijaitsee.
Tallenna tehtävä nimellä
tehtävä2_makrot.
Alkuun
|