 |
TYÖVÄLINEOHJELMIEN EDISTYNYT KÄYTTÖ, 2 OV |
| Johdanto | Word | Excel tietokantatoiminnot | Ohjelmien yhteiskäyttö |
 |
TYÖVÄLINEOHJELMIEN EDISTYNYT KÄYTTÖ, 2 OV |
| Johdanto | Word | Excel tietokantatoiminnot | Ohjelmien yhteiskäyttö |
|
2.3 Erilaiset ylätunnisteet ja osanvaihdot 2.4 Erilainen ensimmäinen sivu 3.1 Valmiin tyylin käyttäminen 4. Sisällysluettelon laatiminen 4.1 Sisällysluettelon päivitys |
WORD1. YleistäTässä jaksossa opiskelemme Wordin erityisominaisuuksia joiden avulla on helppo käsitellä pitkiä asiakirjoja. Opiskelemme luomaan ja muokkaamaan tyylejä, laatimaan sisällysluettelot ja hakemistot pitkille monisivuisille asiakirjoille sekä laatimaan erilaisia ylätunnisteita osanvaihtojen avulla. Näiden taitojen hallinnasta sinulle on erityisesti hyötyä raportoinneissa. Kurssin aikana opit myös tuottamaan joukkokirjeitä ja tulostamaan osoitetarroja. Kurssiin sisältyy harjoituksia, joiden tarkoitus on, että niiden avulla kerrataan ja opiskellaan kurssisivustolla käydyt asiat. Harjoitukset ovat kaikki pakollisia ja ne palautetaan Moodleen aikataulun mukaisesti.
2. Ylä- ja alatunnisteetYlä- ja alatunnisteita käytetään asiakirjoissa ainakin silloin, kun asiakirja on monisivuinen. Ylä- ja alatunnisteet sijoittuvat asiakirjan ylä- ja alamarginaaliin ja niihin kirjoitetut tiedot toistuvat asiakirjan jokaisella sivulla.
2.1 YlätunnisteYlätunniste tehdään seuraavasti: 1. Valitse Lisää Lisää–välilehdeltä valitsemalla Ylätunniste. 2. Valitse haluamasi ylätunniste-rakenne. Wordissa on paljon valmiita ylätunnistepohjia, joissa on tiedoille määritellyt paikat valmiina ja joiden muuttaminen on hankalaa, joten yleensä kannattaa ottaa valinta Tyhjä, niin pääset itse muokkaamaan ylätunnistetilaa helposti.
3. Kun olet valinnut ylätunnisteen, sinulle avautuu katkoviivalla rajattu ylätunnistealue:
Wordin oletustunnisteissa on oletuksena sarkainmerkkejä, jotka näet kuvassa ellipsien sisällä viivaimella. Kun poistat ne viivaimelta, saat käyttöösi vakioasettelun mukaiset sarkaimet, joiden avulla sinun on helppo tehdä standardin mukainen tunniste.
4. Poista sarkainmerkit siten, että kaksoisklikkaat hiirellä sarkainta viivaimella, jolloin saat sarkainikkunan näkyville. Valitse valinta Tyhjennä kaikki ja paina lopuksi Ok-painiketta.
5. Kirjoita nyt teksti ylätunnisteeseen.
Esimerkki valmiista ylätunnisteesta. Ylä- tai alatunnistetilan ollessa aktiivinen, sinulla on myös käytössäsi Rakenne-välilehti, joka sisältää ylä- ja alatunnistetyökaluja. Rakenne -välilehdeltä löydät muun muassa sivunnumeroinnin ja päivämäärä -painikkeet.
6. Ylätunnisteen ollessa valmis, voit sulkea sen Rakenne -välilehdellä olevalla Sulje -painikkeella. 2.2 AlatunnisteAlatunniste tehdään samalla tavoin, kuin ylätunnistekin. Nykyisten standardien mukaan sinne laitetaan osoite- ym. tiedot. 1. Mikäli olet juuri tehnyt ylätunnisteen ja olet vielä ylätunnistetilassa, sinulla näkyy Rakenne välilehdellä painike Siirry alatunnisteeseen, voit siirtyä alatunnistetilaan sitä painamalla. tai 2. Valitse Lisää–välilehdeltä alatunniste. 3. Noudata ylätunnisteen ohjeita sarkainten poistamiseksi ja kirjoita alatunniste.
2.3 Erilaiset ylätunnisteet ja osanvaihdotErilaisia ylätunnisteita samassa asiakirjassa tarvitset esimerkiksi silloin, kun sinun pitää tehdä asiakirja, jossa sivunnumerointi alkaa myöhemmin kuin 1. sivulta tai sinun täytyy tehdä asiakirjaan useammanlaisia ylätunnistetietoja. Erilaisten ylätunnisteiden käyttö mahdollistaa myös sivunumerointien uudelleen aloittamisen esim. asiakirjassa jossa sivunumerointi aloitetaan uudelleen, määrität vain uuden ylätunnisteen ja numerointi voidaan määrittää alkamaan uudelleen tekemääsi ylätunnisteeseen. Seuraavassa esimerkissä tehdään kolme (3) erilaista ylätunnistetta olettaen, että asiakirja on jo ennalta kirjoitettu ja erilaiset ylätunnisteet tehdään tässä tapauksessa sivuille 1, 3 ja 5. 1. Siirry sivulle 2. Kun sivulle 2 tehdään osanvaihto, se tulee voimaan seuraavalla sivulla, eli sivulla 3. 2. Tee ensimmäinen osanvaihto valitsemalla Sivunasettelu -välilehdeltä Vaihdot.
3. Valitse osanvaihdoksi Jatkuva, jota käytetään yleensä silloin, kun asiakirja on jo valmiiksi kirjoitettu. Valinnalla Seuraava sivu ohjelma tekee samalla uuden tyhjän sivun, eli se soveltuu paremmin silloin, kun asiakirjaa ei ole vielä kirjoitettu ja osanvaihdot halutaan tehdä etukäteen. 4. Siirry sivulle 4 ja tee samanlainen osanvaihto. 5. Siirry nyt ensimmäiselle sivulle ja Valitse Lisää -välilehdeltä ylätunniste. 6. Kirjoita ensimmäinen ylätunniste:
7. Valitse sitten Rakenne -välilehdeltä Seuraava osa, jolloin sinulla näkyy osa 2 ja olet sivulla kolme:
8. Nyt sinun pitää poistaa linkitys, jotta voit muuttaa tai tehdä kokonaan uuden ylätunnisteen toisilla tiedoilla.
9. Valitse Rakenne -välilehdeltä valinta Linkitä edelliseen, eli painike on keltaisena joka tarkoittaa sitä, että osasta tulee samanlainen kuin edellisestäkin, mikäli et ota sitä pois päältä. Klikkaa siis painiketta, jolloin väri poistuu ja linkitys tietenkin samalla ja pääset tekemään muutoksia toisen osan ylätunnisteeseen.
10. Kirjoita nyt osan 2 ylätunniste:
11. Valitse jälleen Rakenne -välilehdeltä Seuraava osa, jolloin sinulla näkyy osa 3 ja olet sivulla viisi: 12. Poista linkitys kuten kohdassa 9. 13. Kirjoita 3. ylätunniste.
2.4 Erilainen ensimmäinen sivuJos tarvitset vain ensimmäisen sivun, eli kansisivun erilaiseksi, silloin et välttämättä tarvitse osanvaihtoja vaan riittää, kun olet tekemässä ylätunnistetilaa, niin laitat ruksin kohtaan erilainen ensimmäinen sivu.
2.5 Sivunumeroiden lisääminenTyhjässä asiakirjassa ei ole oletuksena sivunumerointia, vaan käyttäjän on itse määriteltävä sille paikka joko ylätunnistetta tehtäessä tai erillisellä komennolla.
Jos olet tehnyt ylätunnisteen, sivunnumerointi kannattaa tehdä siellä, muussa tapauksessa voit käyttää Lisää–välilehden Sivunumerointia.
Kun valitset Sivunumeroinnin, sinulle avautuu luettelo, joka sisältää ohjelman sisältämiä valmiita sivunumerorakenteita, josta voit valita haluamasi sijainnin napsauttamalla rakennetta.
Nykyinen sijainti -valinta antaa sinun valita itse kohdan mihin sivunumerointi laitetaan ja standardiasettelut huomioiden tämä onkin hyvä asia.
2.6 Sivumäärän lisääminenYleensä asiakirjoissa, joissa on enemmän kuin yksi sivu, sisällytetään myös sivumäärät sivunumeron jälkeen. Word 2007 -ohjelmalla saat sivumäärät seuraavasti: 1. Valitse Lisää -välilehti. 2 Valitse rakenne, jossa näkyy sivumäärät (Word 2007:ssa alimmainen rakenne).
3. Sivunumerointi näkyy sinulla muodossa: Sivu 1 / 14. 4. Voit poistaa Sivu sanan numeroinnin edestä ja halutessasi myös vaihtaa /-viivan tilalle sulkeet, jolloin sivunumerointi näyttäisi tältä: 1 (14), riippuen tietenkin sivumäärästä. Ylätunnisteen tekemiseen liittyy Harjoitus 1.
3. TyylitTyylien käyttö nopeuttaa ja helpottaa asiakirjojen muotoilua. Tyylejä voi käyttää yksittäisten kappaleiden tekstien tai merkkien muotoilussa. Muotoilu tehdään valitsemalla haluttu tyyli tyyliluettelosta muotoiltavaan osaan, jolloin muotoiltuja osia ei tarvitse muuttaa, vaan riittää, kun muutetaan itse tyyliä. Wordissa on valmiita tyylejä, joista käytetyimmät ovat: Normaali (jota käytetään perustekstin tuottamiseen, Otsikko 1, Otsikko 2 jne., joita käytetään pitkissä asiakirjoissa otsikkojen muotoilemiseen jolloin saadaan samannäköiset otsikot eri tasoille. Otsikkotyylien käyttämisen etuna on myös se, että niiden avulla saadaan luotua nopeasti sisällysluettelo.
3.1 Valmiin tyylin käyttäminenWordin oletustyylien tyylivalikoima löytyy Aloitusvälilehden valintanauhalta.
Tyyli otetaan käyttöön tai vaihdetaan napsauttamalla tyylin nimeä. Aiemmin kirjoitettu teksti kannattaa aktivoida ennen tyylin vaihtamista. Kun laitat kursorin tekstikappaleeseen, niin käytetyn tyylin nimi näkyy korostettuna tyylivalikoimassa. (Kuvassa yllä näkyy Normaali -tyyli). Halutessasi voit avata tyylivalikoiman valitun tekstialueen viereen ilmestyvän pikavalikoiman painikkeella.
Valmiin tyylin käyttämiseen liittyy harjoitus 2.
3.2 Tyylin muokkaaminenTyyliä voidaan muuttaa suoraan asiakirjassa. Tee haluamasi muutokset suoraan johonkin kappaleeseen, valitse sitten koko kappale aktiiviseksi ja avaa hiiren oikeanpuolimaisella painikkeella tyylivalikoimasta pikavalikko, jolloin saat näkyville Päivitä (Tyylin_nimi) vastaamaan valintaa -komennon, jolloin ohjelma päivittää muutokset automaattisesti käyttämääsi tyyliin. .
Muotoile-painikkeen toiminnot: Fontti-kohdasta voit tehdä fontille muutoksia, vaihtaa kokoa, väriä jne. Kappale-kohdasta pystyt muuttamaan kappaleiden sisennystä, rivinväliä ja kappaleiden välistystä. (Välistys tarkoittaa sitä, että kuinka paljon jää tyhjää tilaa ennen kuin seuraava kappale alkaa). Sarkaimet-kohdasta, voit poistaa tai ottaa käyttöön apusarkaimia. Reuna-kohdasta, pääset lisäämään erityyppisiä reunuksia. Kieli-kohdasta vaihdetaan oikeinkirjoituksen tarkistuskieli. Kehys-kohdasta pääset lisäämään kehyksen tekstiin ja määrittämään tekstin rivityksen. Numerointi-kohdasta pääset määrittämään tyylille numerointitavan. Pikanäppäin-kohdasta voit määrittää haluamallesi tyylille pikanäppäimen näppäimistöltä. Tyylin muokkaamiseen liittyy harjoitus 3.
3.3 Uuden tyylin luominenWordissa on valmiina paljon erilaisia tyylejä, mutta aina tyyleistä ei kuitenkaan löydy omaan tarkoitukseen sopivaa, jolloin kannattaa luoda oma tyyli. Uuden tyylin luomisen vaiheet tapahtuvat seuraavasti:
1. Valitse Aloitus-välilehdeltä -> Tyyliryhmän avain.
Nimi-kohtaan kirjoita uudelle tyylille nimi, esim. Omaotsikko1. Huomaathan nimeämisessä, että et käytä samoja nimiä kuin jo olemassa olevilla tyyleillä on, vaan annat sellaiset nimet, jotta tunnistat ne itse tekemiksi. Tyylin tyyppi –kohtaan valitaan yleensä kappale, eli mihin tyyli kohdistuu. Tyylin lähde-kohtaan valitse sopiva pohja, eli jostakin toisesta tyylistä, joka on lähinnä vastaava tyyli mitä nyt olet tekemässä. Esimerkissä on valittu Otsikko 1, koska ollaan tekemässä samanarvoista otsikkoa. Seuraavan kappaleen tyyli –kohtaan valitse sellainen tyyli, minkälaista tekstiä haluat tulevan sen jälkeen, kun olet käyttänyt omaa tyyliä ja painat enteriä. Yleensä tähän valitaan normaali teksti. Muotoilu-painikkeella voit tehdä muut asetukset. Valitse lopuksi mihin tyyli tallennetaan.
Uuden tyylin luomiseen liittyy harjoitus 4.
4. Sisällysluettelon laatiminenPitkissä asiakirjoissa on suotavaa, että sinne laaditaan sisällysluettelo helpottamaan tiedon löytymistä. Sisällysluettelo laaditaan otsikkotyylien avulla. Wordissa otsikkotyylit ovat valmiina, mutta useimmiten niitä pitää muokata tai tehdä jopa kokonaan uusia. Sisällysluettelo tehdään yleensä asiakirjan toiselle sivulle heti kansilehden jälkeen. Otsikkotyylit voi valita tekstinkirjoittamisen yhteydessä tai jälkikäteen. Kun käytetään otsikkotyylejä, yleensä Otsikko1 on ylin otsikko, Otsikko2 seuraa numeroinnissa Otsikko1 jne… 1. (otsikko1) 1.1. (otsikko2) 1.1.1. (otsikko3) Seuraavassa lyhyt esimerkki miten teet sisällysluettelon otsikkotyylejä käyttäen, olettaen, että olet jo kirjoittanut kaiken tekstin valmiiksi.
1. Tee asiakirjan alkuun uusi tyhjä sivu sisällysluetteloa varten, CTRL+Enter, tai Lisää-välilehdeltä -> sivunvaihto. 2. Mene ensimmäisen otsikon kohdalle, johon haluat lisätä otsikkotyylin (eli sellaisen otsikon kohdalle, mikä tulee sisällysluetteloon). 3. Valitse otsikko aktiiviseksi (mustamaalaa). 4. Valitaan Aloitus-välilehdeltä Tyylit –listalta otsikkotyyli esim. Otsikko 1. 5. Valitse edellä kuvatulla tavalla otsikkotyylit kaikille otsikoille. 6. Palaa asiakirjan alkuun tyhjälle sivulle, mihin tulee sisällysluettelo 7. Valitse Viittaukset –välilehdestä -> Sisällysluettelo. 8. Valitse haluamasi sisällysluettelon tyyli hiirtä klikkaamalla, jolloin sisällysluettelo on heti valmis.
Automaattinen taulukko 1 ja 2 hakevat käyttämäsi otsikkotyylien perusteella tekstistä otsikot sisällysluetteloon. Manuaaliseen sisällysluetteloon kirjoitat sisällysluettelon otsikot itse.
Lisää sisällysluettelo... valinnalla saat näkyville lisävaihtoehtoja:
Täytemerkki -kohdasta voit vaihtaa täytemerkin otsikon ja sivunnumeron välille. Muotoilut -kohdasta saat useampia vaihtoehtoja sisällysluettelon tyyliksi. Näytä tasot -kohdasta sinun kannattaa tarkistaa, että tasojen lukumäärä on sama kuin mitä olet käyttänyt otsikoinneissa. Esim. jos olet käyttänyt kolmea eri otsikkotyyliä, tasojakin pitää näkyä 3.
4.1 Sisällysluettelon päivitysSisällysluettelo ei päivity automaattisesti. Kun teet muutoksia asiakirjaan, jossa on sisällysluettelo laadittuna, voit päivittää sisällysluettelon seuraavasti: Siirry sisällysluettelon jollekin riville. Paina F9 -painiketta, jolloin saat näkyville seuraavanlaisen näkymän:
Päivitä vain sivunumerot valitaan silloin, kun otsikoihin ei ole tehty muutoksia. Päivitä koko luettelo valitaan silloin, kun otsikoita on lisätty tai muutettu.
Sisällysluettelon päivitys onnistuu myös klikkaamalla sisällysluettelon päällä hiiren oikeanpuoleista painiketta ja valitsee valinnan Päivitä kenttä.
Sisällysluettelon laadintaan liittyy harjoitus 5.
5. Hakemiston laadintaHakemisto tehdään yleensä pitkiin asiakirjoihin, jonka avulla tiedot löytyvät asiakirjasta helpommin. Hakemisto luodaan asiakirjan loppuun ja siinä olevat hakusanat ovat aakkosjärjestyksessä. Hakemistossa on lueteltu asiakirjassa käsitellyt termit ja aiheet sekä niiden sivunumerot. Hakemiston luonti tapahtuu hakemistoviitteiden avulla, jotka lisätään tekstissä haluttuun kohtaan ja hakemistoviitteeseen kirjoitetaan teksti siinä muodossa kuin sen halutaan näkyvään itse hakemistossa. Kun valitset tekstin ja merkitset sen hakusanaksi, Microsoft Office Word lisää erityisen XE (Index Entry) -kentän, joka sisältää merkityn päähakusanan ja mahdolliset ristiviitteet. Hakemiston laadinta on kaksivaiheinen, ensin merkitään hakemistoviitteet ja sitten luodaan hakemisto. Kun hakemistoviitteet on merkitty, luodaan hakemisto. Word etsii asiakirjasta kaikki hakemistoviitteet ja lisää ne hakemiston hakusanoiksi. Hakemiston päivitys tapahtuu samoin kuin sisällysluettelonkin, eli painamalla F9.
5.1 Hakusanojen merkitseminenHakusanat hakemistoon merkitään seuraavasti: 1 Valitse teksti aktiiviseksi tai jos haluat määrittää hakusanaksi oman tekstin, valitse asiakirjasta kohta, johon haluat lisätä hakusanan. 2. Valitse Viittaukset-välilehden Hakemisto-ryhmästä Merkitse kohde.
3. Saat näkyville seuraavanlaisen ikkunan:
3. Päähakusana-kohdassa on nimi valmiina, mikäli olit valinnut ensin tekstin aktiiviseksi, muussa tapauksessa kirjoita haluamasi hakusana. 4. Kohdassa 2. tason hakusana voit mukauttaa hakemistoa luomalla siihen toisen tason hakusanan. 5. Ristiviite-kohtaan kirjoitetaan ns. vihje siitä, missä muualla asiasta on tietoa ja siihen kirjoitetaan hakusanaan viittaava teksti, esimerkiksi katso sivulta tai katso kohdasta. 6. Kun haluat luoda ristiviitteen hakusanaan, valitse Asetukset -kohdassa Ristiviite ja kirjoita sitten hakusanaan viittaava teksti kenttään. 7. Kun haluat muotoilla hakemistossa käytetyt sivunumerot, valitse Sivunumeron muoto -kohdassa Lihavoitu- tai Kursivoitu-valintaruutu. 8. Hakusana hyväksytään Merkitse -painikkeella. Merkitse kaikki valinta ottaa kaikki samat sanat ja ne näkyvät hakemistossa siten, että nimen perässä on kaikkien sivunumerot.
5.2 Hakemiston luominenKun olet merkinnyt hakusanat, voit valita hakemistomuotoilun ja lisätä hakemiston asiakirjaan.
1. Napsauta kohtaa, johon haluat lisätä hakemiston. Hakemisto tehdään yleensä asiakirjan loppuun. 2. Valitse Viittaukset -välilehden Hakemisto-ryhmästä Luo hakemisto ja valitse sitten Lisää hakemisto.
3. Valitse haluamasi muotoilu hakemistollesi ja paina OK-painiketta.
5.3 Hakusanan muokkaaminen1. Jos XE-kentät eivät ole näkyvissä, napsauta Aloitus-välilehden Kappale-ryhmän Näytä/piilota-painiketta. |
 |
Esimerkki alaviitteestä.
Kun haluat poistaa viitteen, siirry siihen kohti asiakirjassa, johon olet lisännyt viitteen ja poista sieltä viitenumero (eli viitetekstin merkki) jolloin myös ala- tai loppuviite poistuu.
Ala- ja loppuviitteisiin liittyy harjoitus 8.
Joukkokirjeiksi nimitetään kirjettä, joka lähetetään isolle joukolle vastaanottajia. Joukkokirjeen laadinnassa kannattaa hyödyntää Wordin yhdistämistoimintoja, joiden avulla kirjeen lähettäminen isolle joukolle on nopeaa ja vaivatonta.
Joukkokirjeen laadinta on kolmivaiheinen toiminto:
- Kirjeen kirjoittaminen.
- Osoitteiden laatiminen.
- Yhdistäminen.
Ennen kuin aloitat joukkokirjeen laadinnan, SULJE kaikki muut Wordin tiedostot, koska joukkokirjeiden laadinnassa käytetään yhdistämistoimintoja, jotka saattavat sekoittua, mikäli ylimääräisiä tiedostoja on avoinna.
1. Kirjoita mallin mukainen kirje. Mallin löydät tästä.
2. Valitse Postitukset -välilehdeltä Aloita yhdistäminen.
3. Valitse Kirjeet.
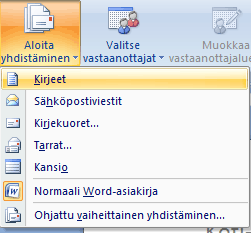
4. Seuraavaksi valitse Postitukset välilehdeltä valinta Valitse vastaanottajat.

Kirjoita uusi luettelo -valinnalla aloitat uuden osoiterekisterin laadinnan.
Käytä aiemmin luotua luetteloa... valinta antaa sinulle mahdollisuuden käyttää esim. Excelillä tuotettua rekisteriä.
Valitse Outlook -yhteystiedoista... valinta antaa sinulle mahdollisuuden käyttää Outlook yhteystietoja.
5. Valitse Kirjoita uusi luettelo ja kirjoita vastaanottajien tiedot. Yleensä nimi ja osoitetiedot riittävät.
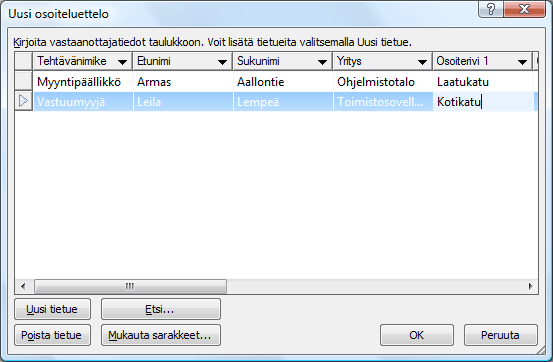
- Muokkaa sarakkeet -toiminnolla voit poistaa ylimääräisiä sarakkeita tai muuttaa niitä.
6. Paina Uusi tietue -painiketta, kun haluat lisätä uuden nimen. Kun kaikki nimet on kirjoitettu, paina lopuksi OK-painiketta.
7. Ohjelma pyytää sinua nyt tallentamaan kirjoittamasi osoitteet. Tallenna ne.
8. Seuraavaksi valitse Postitukset välilehdeltä Lisää yhdistämiskenttä ja lisää ne kentät, jotka ovat joukkokirjeen kannalta oleellisia standardien mukaisesti oikeisiin paikkoihin. Esim. etunimi, sukunimi, katuosoite, postinumero ja postitoimipaikka. Huomaa, että jos kaksi kenttää tulee vierekkäin, pitää niiden tehdä välilyönti, esim. «Etunimi» «Sukunimi»
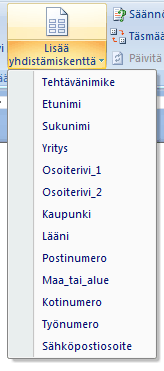
|
Kenttien lisäyksen jälkeen ne näyttävät asiakirjassasi seuraavalta:
«Etunimi» «Sukunimi» «Katuosoite» «Postinumero» «Postitoimipaikka»
|
9. Valitse lopuksi Postitukset -välilehdeltä Viimeistele yhdistäminen ja sieltä Muokkaa yksittäisiä asiakirjoja -painiketta.

10. Tarkista asiakirjat vielä ennen tulostusta ja jos huomaat virheen, sinun pitää tehdä muutos siihen asiakirjaan, johon kentät lisäsit ja yhdistää asiakirjat sitten uudelleen.
Joukkokirjeisiin liittyy harjoitus 9.
Osoitetarrojen laadinta on samantyyppinen toimenpide kuin joukkokirjeidenkin, muutamaa pientä poikkeusta lukuun ottamatta.
1. Valitse Postitukset välilehdeltä Aloita yhdistäminen.
2. Valitse Tarrat.
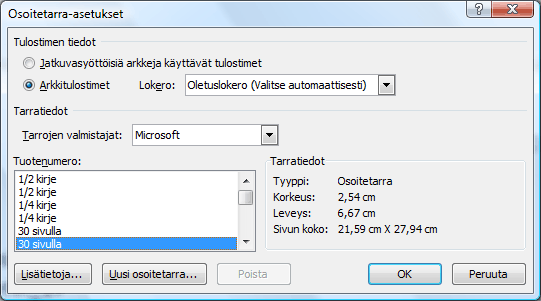
3. Valitse Tarrojen valmistajat -kohdasta sen valmistajan nimi, jonka näet tarrapaketista. (Harjoituksissa voit käyttää Microsoftin 30 sivulla, katso kuva).
4. Seuraavaksi valitse tuotenumero, sekin löytyy tarrapaketista.
5. Paina Ok -painiketta, jolloin sinulle avautuu ruudukko. (Huom. riippuu koneesi asetuksista, aina ruudukko ei tule näkyville).
6. Valitse vastaanottajat valinnalla voit kirjoittaa uuden osoiterekisterin tai käyttää olemassa olevaa rekisteriä.
7. Ok-painikkeen painalluksen jälkeen sinulle ilmestyy ruudukkoihin teksti Seuraava tietue, ainoastaan ensimmäinen ruudukko on tyhjä.
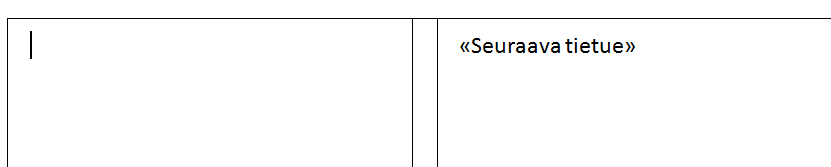 |
8. Tyhjään ruudukkoon lisätään yhdistämiskentät samoin kuin joukkokirjeissäkin.
 |
9. Paina seuraavaksi painiketta Päivitä otsikot, jolloin kentät kopioituu kaikkiin ruudukkoihin.
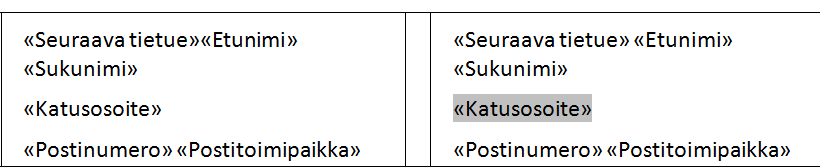 |
10. Lopuksi vielä paina Viimeistele yhdistäminen painiketta ja valitse Muokkaa yksittäisiä asiakirjoja.
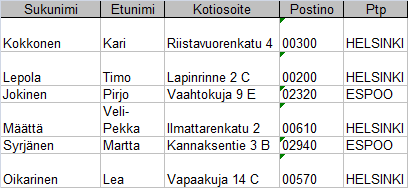
Esim. Excelillä tehdystä rekisteristä.
Osoitetarroihin liittyy harjoitus 10.
Kaikki harjoitukset palautetaan niille varatuista linkeistä Moodleen. Mikäli et opiskeltuasi verkkomateriaalia osaa tehdä jotain tehtävää, voit kysyä neuvoa opettajalta sähköpostitse tai Moodlen kautta. Joissakin harjoituksissa on käytetty samaa tiedostoa, joten sinun kannattaa tallennusvaiheessa se huomioida, esim tallennat tiedoston aina harjoituksen numeron mukaisesti; harjoitus1, harjoitus2 jne.
Avaa Tietoa maidosta -teksti tästä ja tee siihen 1 ja 3 sivulle erilaiset ylätunnisteet (2 erilaista) seuraavin tiedoin:
1. ylätunniste: Oma nimesi, sivunumerot ja sivumäärät, päiväys ja puhelinnumerosi.
2. ylätunniste: Oma nimesi ja sivunnumerot ja sivumärät.
3. alatunniste: omat osoitetietosi, huomaa, että alatunnisteet ovat kaikissa osissa samat.
Avaa ajokortti -tiedosto tästä ja käytä siinä jo olemassa olevia tyylejä seuraavasti:
- Tekstinkäsittely ja Taulukkolaskenta -sanoissa käytä Otsikko1 -tyyliä ja Tavoite -sanoissa Otsikko2 -tyyliä.
- Molempien otsikoiden alapuolella olevissa ensimmäisissä kappaleissa käytetään tyyliä Sininen ja muissa kappaleissa tyyliä Punainen.
Avaa Kalat -teksti tästä ja tee siihen seuraavat muutokset:
- Lisää Otsikko1 ja Otsikko2 -tyylit otsikoihin.
- Vaihda muuhun tekstiosaan Normaali -tyyli.
Tee tämän jälkeen tyyleihin muutokset seuraavasti:
Normaali: Vaihda fontiksi Arial ja muuta fontin pistekoko 12, sisennys vasemmalta 4,3 cm, rivinväli 1.
Otsikko1: Vaihda fontiksi Arial, pistekoko 16, välistys ennen 13 pt ja jälkeen 3 pt, rivinväli 1,5.
Otsikko2: Vaihda fontiksi Arial, pistekoko 14, välistys ennen 6 pt ja jälkeen 0 pt, rivinväli 1,5.
Tehtyäsi muutokset tyyleihin, niiden pitäisi näkyä suoraan myös kalat -tekstissä.
Esimerkkitiedosto on harjoituksen 8 kohdalla.
Avaa Outlook -opas tästä ja tee siihen uudet tyylit seuraavasti:
Omanormaali: fontti Arial, pistekoko 12, sisennys vasemmalla 4,3 cm, rivinväli 1, välistys jälkeen 6 pt.
Omaotsikko1: fontti Tahoma, pistekoko 16, välistys ennen 12 pt ja jälkeen 6 pt, rivinväli 1, isot kirjaimet.
Omaotsikko2: fontti Tahoma, pistekoko 14, välistys ennen 12 pt ja jälkeen 6 pt, rivinväli 1.
Omaotsikko3: fontti Tahoma, pistekoko 12, välistys ennen 12 pt ja jälkeen 6 pt.
Kun teet nämä uudet tyylit sinun kannattaa ottaa lähteeksi vastaavat tyylit (Normaali, Otsikko 1, Otsikko 2, Otsikko 3) ja seuraavan kappaleen tyyli -kohtaan kannattaa tietenkin valita Omanormaali.
Oppaassa on käytetty Otsikko 1, Otsikko 2 ja Normaali 2 tyylejä, vaihda ne omiin tekemiisi tyyleihin.
Esimerkkitiedosto on harjoituksen 6 kohdalla.
Tee sisällysluettelo harjoituksessa 4 olleeseen tiedostoon (Outlook), jossa käytit jo valmiiksi otsikoinneissa otsikkotyylejä.
Avaa Outlook -opas uudelleen ja merkitse hakemistoviitteiksi (päähakusanoiksi) kaikki alleviivatut sanat. Samalla kun merkitset alleviivatut sanat hakemistoviitteiksi, voit poistaa alleviivaukset, koska ne ovat siksi, että löydät ne helpommin tekstistä.
Luo hakemisto asiakirjan loppuun. Hakemiston tyylin voit vapaasti valita.
Avaa Kalat teksti ja tee siihen Wordin automaattista toimintoa käyttäen kansilehti. Valitse sellainen rakenne, että voit helposti poistaa siitä ylimääräiset kohdat. Laita kansilehdelle otsikoksi Kalojen anatomiaa ja myös oma nimesi ja päiväys.
Esimerkkitiedosto on harjoituksen 8 kohdalla.
Jatka vielä Kalat -tiedoston käsittelyä ja tee siihen ala- ja loppuviitteet seuraavasti:
Alaviitteet:
| Kappale | Alaviitteen teksti |
| Sairaiden kalojen myynnistä (s.4) | On edesvastuutonta myydä sairaita kaloja, lisätietoa kannattaa etsiä muun muassa Internetistä. |
| Ohjeita kalojen ostajille (s. 5) | Kalojen osto-ohjeista löytyy paljon tietoa Zoom-kirjoista. |
| Ulkomailla peukaloidut kalat (s. 7) | Ulkomailta hankittujen kalojen elintavat kannattaa tutkia ennen niiden ostoa hyvinkin tarkkaan, lisätietoa saa kirjastosta. |
Loppuviitteet:
| Kappale | Loppuviitteen teksti: |
| Yleistä kalojen sairastumisesta (s.2) | www.kalat.fi |
| Oskareiden elintavat (s. 10) | www.aquahoito.info |
| Akvaarioharrastus (s. 7) | www.zooplus.fi/akvaario |
Lähetä kutsu viidelle ystävällesi. Kutsukirjeen pohjan löydät tästä. Punaisella merkityt X-kirjaimet ovat sitä varten, että niihin laitetaan yhdistämiskentät. Kun lisäät niihin yhdistämiskentät, niin vaihda samalla fontin väri mustaksi ja pienennä niiden kohdalta fonttikokoa. Kun palautat tämän harjoituksen, niin palauta ainoastaan kutsukirje, johon olet lisännyt yhdistämiskentät.
Esimerkki kutsukirjeestä, jossa on yhdistämiskentät.
Esimerkki valmiista kutsukirjeistä.
Tee joulukortteja varten osoitetarrat 5- 10 ystävällesi.
Avaa osto-opas niminen tiedosto tästä. Osto-oppaasta pitää löytyä ainakin seuraavat asiat:
- kansilehti, johon voit käyttää Wordin valmista rakennetta tai tehdä itse.
- sivunumerot ja sivumäärät, siten, että ensimmäisellä sivulla ei ole sivunumerointia.
- sisällysluettelo ja hakemisto. Sisällysluettelon otsikkotasot voit päättää itse, kuin myös hakemistoon tulevat sanat.
- kaksi erilaista ylätunnistetta, jossa sisällysluettelosivulla on seuraava teksti:
Tietokoneen osto-opas ©Kaarina Jarva 2004.
ja
sisällysluettelon jälkeisellä sivulta alkaa uusi osa, jossa teksti ylätunnisteessa Tietokoneen osto-opas.
- vähintään 5 alaviitettä ja loppuviitettä, jotka voit valita itse.
- kuvat pitää olla rivitettynä tekstiin sopiviksi. Jos et muista miten rivitys tapahtuu, kertaa asia tästä.