4. MS-PROJECT PROJEKTINHALLITAOHJELMISTO
Projektinhallintaohjelmistot ovat projektin suunnitteluun ja hallintaan
tarkoitettuja apuvälineitä. MS-Project on yleisimmin
käytetty
projektinhallintaohjelmisto. Ohjelmistot helpottavat projektin suunnittelua,
seurantaa ja tarvittavien raporttien laatimista.
Seuraavaksi tutustutaan projektinhallintaohjelmiston keskeisimpiin
toimintoihin projektiesimerkin avulla.
4.1 Taustatietoja
Oulun Seudun ammattiopiston Kaukovainion yksikössä on ollut jo pidemmän aikaa
tarve uusia koulun atk-laitteisto. Yksikön johto on tiedostanut tarpeen ja on
päättänyt uusia koulun atk-laitteiston. Yksikön johto pyytää ammattiopiston
it-päällikköä selvittämään asiaa. Hänestä tulee myöhemmin projektipäällikkö
koulun atk-laitteiston hankinta- ja käyttöönottoprojektille.It-päällikkö
kokeneena projektipäällikkönä tietää suunnilleen, mitä tehtäviä on, ja kuinka
paljon kalenteriaikaa kuhunkin tehtävään kuluu. Hän on myös alustavasti
suunnitellut, mitä kukin projektiryhmän jäsen tekee. Projektiryhmään kuuluu
it-päällikön lisäksi yksikön kaksi it-tukihenkilöä (Tero ja Tomi). Näiden
tietojen perusteella it-päällikkö on tehnyt taulukossa 1 esitetyn
tehtäväluettelon.
|
TEHTÄVÄ
|
KESTO (päivissä) |
TEHTÄVÄN SUORITTAJA
|
|
SUUNNITTELUVAIHE
|
|
|
|
Projektisuunnitelman tarkennus
|
0,5 |
it-päällikkö
|
|
Konemäärän kartoitus
|
1 |
Tero ja Tomi
|
|
Toimittajien kilpailutus
|
21 |
toimittajat
|
|
Konepakettien tilaus
|
0,5 |
it-päällikkö
|
|
Konepaketit saapuneet
|
0 |
etappi
|
|
|
|
|
|
TOTEUTUSVAIHE
|
|
|
|
Vanhojen koneiden poisto
|
5 |
Tero ja Tomi
|
|
Konepakettien asennus
|
5 |
Tero ja Tomi
|
|
Käyttäjätilien asennus
|
5 |
Tero ja Tomi
|
|
Ohjelmistojen asennus
|
5 |
Tero ja Tomi
|
|
Koneiden testaus
|
3 |
Tero ja Tomi
|
|
Koneet käyttövalmiina |
0 |
etappi |
|
|
|
|
|
KÄYTTÖÖNOTTO |
|
|
|
Henkilökunnan koulutus
|
2 |
Tomi
|
|
Käyttöönotto tehty |
0 |
etappi |
|
Projektipalaverit
|
joka maanantai |
toistuva tehtävä, johon koko projektiryhmä
osallistuu
|
Taulukko 1. Tehtäväluettelo
Projekti alkaa 1.4.2009. Tavoitteena on asentaa uudet konepaketit
touko-kesäkuun aikana, koska it-tukihenkilöt ovat kesälomilla heinäkuussa.
Projekti päättyy sen jälkeen, kun kun henkilökunnan koulutukset on tehty, eli 11.8.2009
mennessä.
4.2 Uuden projektin luonti
-
Käynnistä MS Project ohjelma ja valitse
Projekti-välilehti/Tietoja projektista.
-
Aseta avautuvassa
Projektitiedot-ikkunassa projektin alkamispäiväksi 1.4.2009 ja
hyväksy tiedot OK:lla. Huom! Gantt-kaaviossa aikataulu näytetään nyt ko.
alkamisajankohdasta.
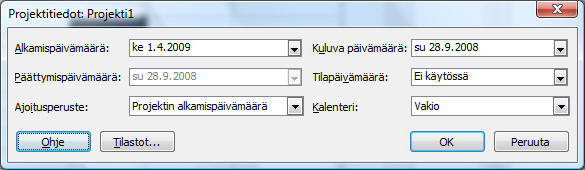
Kuva 1. Projektitiedot
-
Tallenna projekti nimellä Laitehankinta.mpp
(Tiedosto.../Tallenna)
4.3 Kalenterin oletusarvojen muuttaminen
-
Valitse Tiedosto/Asetukset/Aikataulu
-
Muuta kalenterin asetuksia kuvassa 2 esitetyllä tavalla.
-
Klikkaa painiketta Aseta oletukseksi, jolloin tiedot
tallentuvat oletusarvoiksi uusille projekteille.
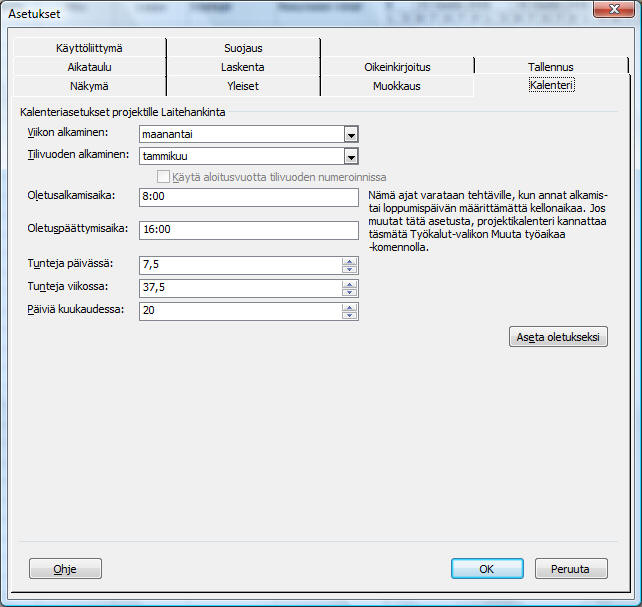
Kuva 2. Kalenterin oletusarvot
4.4 Peruskalenterin muuttaminen
Peruskalenteriin merkitään organisaation tai projektin yleiset työpäivät
niiden pituus ja yleiset lomapäivät.
MS-Projectissa määritellään automaattisesti työaika klo 8:00 - 12.00 ja klo
13:00 - 16.00.
Seuraavaksi muutetaan työaika vastaamaan suomalaista työaikaa, joka on 8:00 -
11:30 ja 12:00 - 16:00.
Lisäksi määritellään arkipyhät vapaapäiviksi, jolloin projektiryhmän jäsenet
ovat lomilla. Näitä arkipyhäpäiviä on pääsiäinen (10.4 ja 13.4), vappu (1.5),
helatorstai (21.5) ja juhannusaatto (19.6).
-
Valitse Projekti-välilehti/Muuta työaikaa.
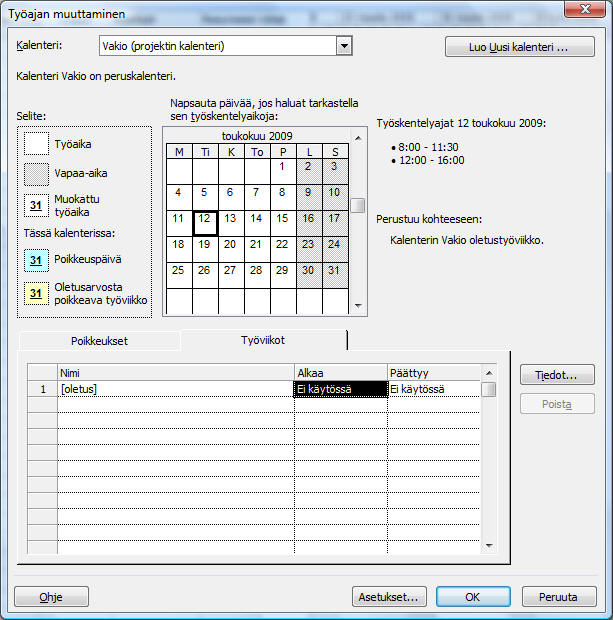
Kuva 3. Työajan muuttaminen
- Klikkaa Työviikot-välilehteä ja Tiedot-painiketta.
- Valitse päivät ma - pe maalaamalla ne hiirellä Valitse
päivät-sarakkeessa.
- alitse Määritä päiviksi seuraavat työskentelyajat
-valinta, syötä alla olevat työskentelyajat taulukkoon ja klikkaa
lopuksi OK.

Kuva 4. Työajan muuttaminen
Seuraavaksi määritellään arkipyhät vapaapäiviksi, jolloin siis projektiryhmän
jäsenet ovat lomilla. Näitä arkipyhäpäiviä on pääsiäinen (10.4 ja 13.4), vappu
(1.5), helatorstai (21.5) ja juhannusaatto (19.6).
-
Jos
ehdit sulkea Muuta työaikaa -ikkunan, valitse
Työkalut-välilehti/ Muuta työaikaa.
- Kirjoita Poikkeukset-välilehden taulukkoon poikkeusajan nimeksi
pääsiäinen, siirry Alkaa-soluun
ja valitse kalenterista pääsiäsperjantai. Siirry Päättyy-soluun
ja valitse kalenterista pääsiäismaanantai.
- Paina Tiedot-painiketta ja tarkista, että valittuna on
vapaa-aika.
- Kirjoita loput vapaapäivät poikkeukset taulukkoon (ks. kuva 5) ja sulje
ikkuna OK-painikkeella.
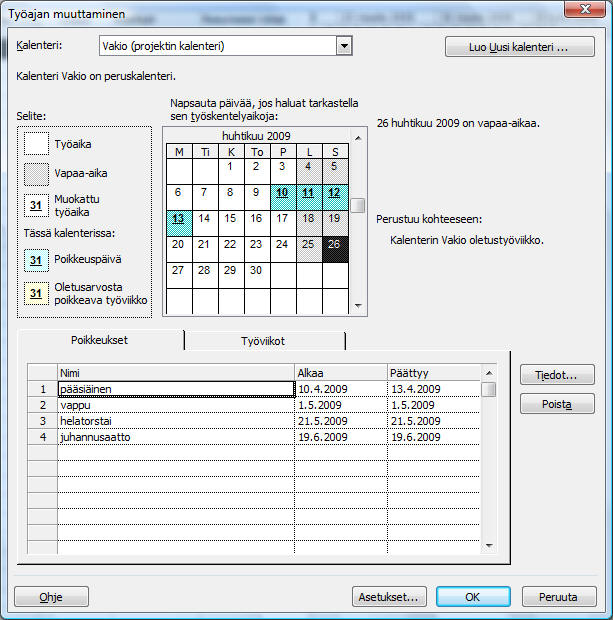
Kuva 5. Työajan muuttaminen
4.5 Tehtävien syöttäminen, osittaminen ja etappitehtävät
Seuraavaksi syötetään projektin päätehtävät ja niiden alitehtävät eli
tapahtuu projektin osittaminen helpommin hallittaviin kokonaisuuksiin. Tässä
käytetään hyväksi taulukko 1:n tietoja.
Tehtävien syöttäminen tapahtuu MS-Projectin Gantt-kaavionäkymässä.
Siirry tarvittaessa Gantt-kaavioon valitasemalla Tehtävä-välilehti/Gantt-kaavio.
- Syötä projektin tehtävät kuvassa 6 esitetyllä tavalla. Valitse tehtävät Tehtävän nimi-sarakkeessa ja paina Tehtävä-välilehden Ajoita automaattisesti painiketta.
Tämän jälkeen tehtäville ilmestyy alla olevan kuvan mukaisesti kesto sekä alku- ja loppuaika. Tee
välitallennus.
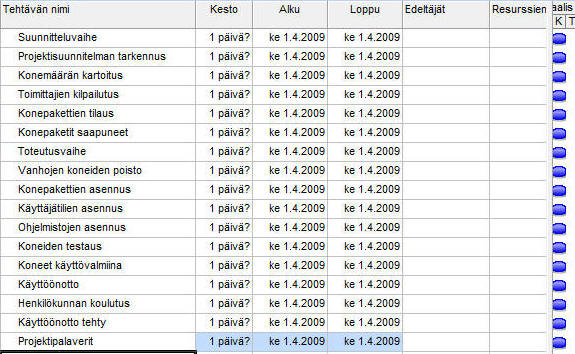
Kuva 6. Tehtävien syöttäminen
- Osita tehtävät pää- ja alitehtäviin seuraavasti:
- Valitse Suunnitteluvaiheen alle tulevat tehtävät (rivit
2-6) ja paina Sisennä tehtävä-painiketta.
- Valitse Toteutusvaiheen alle tulevat tehtävät (rivit
8-13) ja paina Sisennä tehtävä-painiketta.
- Valitse Käyttöönottovaiheen alle tulevat tehtävät
(rivit 15-16) ja paina Sisennä tehtävä-painiketta.
- Älä sisennä Projektipalaverit tehtävää.
Suunnitelma näyttää tässä vaiheessa
seuraavanlaiselta:

Kuva 7. Tehtävien osittaminen
-
Määrittele
tehtäville kestot, jotka on esitetty taulukossa 1.
Syötä tiedot Kesto-sarakkeeseen. Huom!
Päätehtäville (Suunnitteluvaihe, Toteutusvaihe ja Käyttöönotto) ei
määritellä kestoa, koska ohjelma laskee automaattisesti päätehtävän
kokonaiskeston siihen kuuluvien tehtävien perusteella.
Etappitehtävä
on ns. projektin välitavoite (Milestone), jolle määritellään kestoksi 0.
Etappitehtävä näytetään Gantt-kaaviossa
salmiakkiruutuna. Tässä projektissa on määritelty etappitehtäviksi
Konepaketit saapuneet, Koneet käyttövalmiina ja Käyttöönotto tehty.
Suunnitelma näyttää tässä vaiheessa
seuraavanlaiselta:
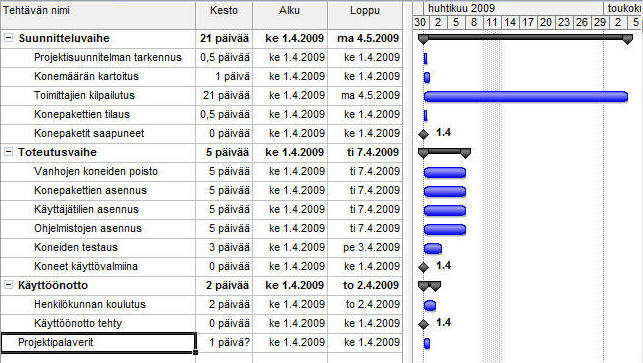
Kuva 8. Keston määrittäminen tehtäville
4.6 Tehtävien väliset yhteydet eli linkit
Projektissa tehtävät suoritetaan yleensä vaihe vaiheelta, peräkkäin.
Toisinaan tulee kuitenkin tilanteita, joissa osa tehtävistä aloitetaan samaan
aikaan.
MS-Projectissa tehtävien väliset yhteydet ilmaistaan linkeillä. Yhteen
tehtävään voi tulla useitakin linkkejä. Kun linkki luodaan, ohjelma
aikatauluttaa jäljempänä seuraavia tehtäviä niin, että riippuvuudet säilyvät
eheinä. Yleensä riittää, että alitehtävät linkitetään toisiinsa, jolloin
päätehtävät siirtyvät linkityksen mukana.
Linkki voidaan luoda valitsemalla hiirellä ensin tehtävät ja klikkaamalla
Tehtävä-välilehden Linkitä tehtävät
 -painiketta tai
vetämällä hiirellä linkitys Gantt-kaavion tehtäväpalkista
toiseen tehtäväpalkkiin. Oletuslinkkityppi on Lopusta alkuun (LA),
jolloin edellisen tehtävän päätyttyä aloitetaan seuraava tehtävä. -painiketta tai
vetämällä hiirellä linkitys Gantt-kaavion tehtäväpalkista
toiseen tehtäväpalkkiin. Oletuslinkkityppi on Lopusta alkuun (LA),
jolloin edellisen tehtävän päätyttyä aloitetaan seuraava tehtävä.
- Linkitä laitehankitaprojektin tehtävät kuvan 9.
mukaisesti oletuslinkkityypillä.
- Luo linkki
valitsemalla hiirellä Gantt-kaaviosta peräkkäisiksi haluttavat tehtävät ja
painamalla Linkitä tehtävät -painiketta. Tai osoita
hiirellä sinistä tehtäväpalkkia, paina hiiren vasen painike alas ja
vedä hiirellä ja linkki seuraavaan tehtävään.
- Muuta käyttöönottovaiheeseen kuuluvan Henkilökunnan koulutus-tehtävän
alkamisaika Alku-sarakkeessa 10.8.2009,
jolloin projektin päättymispäiväksi tulee 11.8.2009.
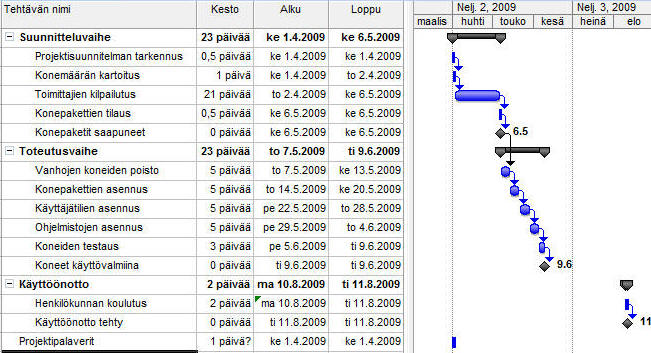
Kuva 9. Tehtävien linkittäminen
Laitehankintaprojektissa on kaksi tehtävää, jotka tehdään samanaikaisesti.
Tehtävät ovat Käyttäjätilien asennus ja Ohjelmistojen asennus. Muuta näiden
kahden tehtävän välinen linkkityyppi Alusta Alkuun tyyppiseksi (AA).
- Kaksoisklikkaa hiirellä tehtävien "Käyttäjätilien asennus ja
Ohjelmistojen asennus" välistä linkkinuolta.
- Valitse näyttöön ilmestyvässä Tehtäväriippuvuus-ikkunassa
lajiksi Alusta alkuun (AA).

Kuva 10. Tehtävien välinen riippuvuus
4.7 Toistuvan tehtävän lisääminen
It-päällikkö on päättänyt pitää projektiryhmän kanssa projektipalaverin joka
maanantai klo 9.00 - 10.00. Palaverit aloitetaan 1.4 ja viimeinen palaveri
pidetään ennen kesälomia 30.6.2009. MS-Projectissa on toistuvalle tehtävälle oma
toiminto, jota it-päällikkö päättää käyttää.
- Poista suunnitelmasta nykyinen
Projektipalaverit -tehtävä, valitsemalla hiirellä ko. tehtävän
rivinumero (17) ja paina Delete tai klikkaa
poistettavan rivinumeron päällä hiiren vasenta painiketta ja valitse
Poista tehtävä.
- Valitse Tehtävä-välilehti/Tehtävä/Toistuva tehtävä... ja määrittele
toistuvalle tehtävälle kuvan 11 mukaiset tiedot:
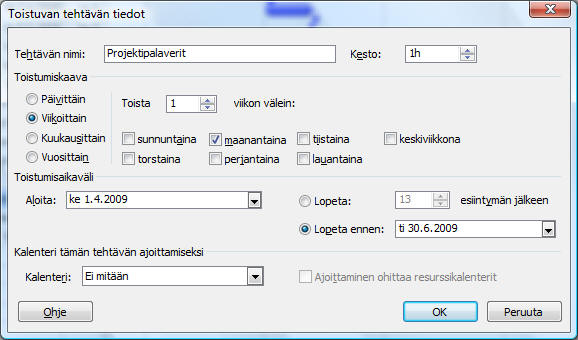
Kuva 11. Toistuva tehtävä, projektipalaverit
Projektipalaverit-tehtävä näkyy suunnitelmassa nyt kuvan 12 mukaisesti. Huom!
Muista sisentää projektipalaverit omaksi vaiheeksi työkalurivin Ulonna-painikkeella.
Tehtävä ei kuulu käyttöönottovaiheen alle.

Kuva 12. Projektipalaverit
4.8 Resurssin syöttäminen projektin tietoihin
-
Valitse
Resurssitaulukko -näkymä Resurssit-välilehti/Työryhmän työsuunnittelu apuohjelma/Resurssitaulukko.
-
Syötä taulukkoon henkilöresurssien nimet, tyypit ja nimilyhenteet kuvassa
13 esitetyllä tavalla.
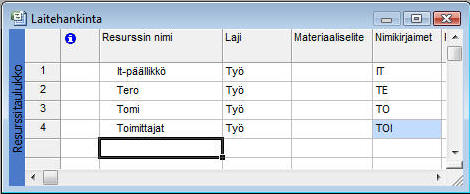
Kuva 13. Resurssitaulukko
4.9 Resurssin käytettävyys
Resurssin käyttöaste kuvaa kyseisen resurssin
käytettävissä olevan enimmäiskäyttöasteen ko. projektille. Jos esimerkiksi
yksi resursseista on käytettävissä projektiin kaksi päivää viikossa, voit
kirjoittaa enimmäiskäyttöasteeksi 40 prosenttia.
Muutetaan laitehankintaprojektin resurssien käytettävyyttä seuraavasti:
-
Klikkaa
Resurssitaulukko -näkymässä Teroa hiiren oikealla
näppäimellä ja valitse Tiedot...
-
Syötä
Resurssin tiedot -ikkunassa käytettävyystiedot
Resurssin käytettävyys-kohtaan kuvassa 14 esitetyllä tavalla eli
Tero voi käyttää kolme päivää viikossa työaikaansa
laitehankintaprojektiin. Muuten hän tekee muita töitä. Muuta käyttöaste
60 % ja hyväksy tiedot OK:lla.
-
Toista kohdat 1 ja 2 Tomille.
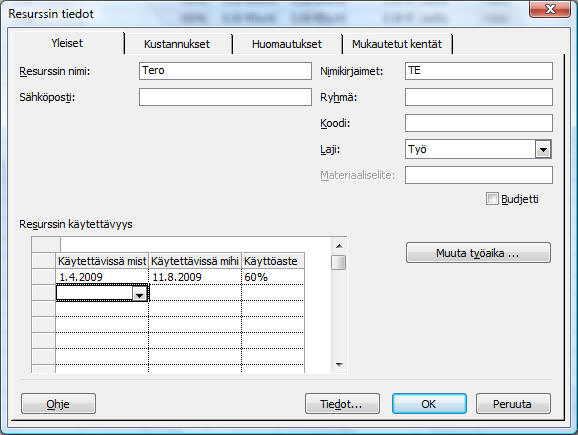
Kuva 14. Resurssin käytettävyys
4.10 Resurssin kiinnittäminen tehtävälle
-
Siirry Gantt -kaavioon valitsemalla Tehtävä-välilehti/ Gantt -kaavio
-
Valitse tehtävä/tehtävät, jolle resurssi kiinnitetään ja valitse Resurssi-välilehti/paina
Varaa resurssit -painiketta

-
Näyttöön ilmestyy Varaa resurssit -ikkuna. Varaa haluamasi
resurssi valitsemalla Resurssin nimi ja painamalla
Varaa-painiketta (ks. taulukko 1).
-
Siirry Gantt-kaaviossa seuraavaan tehtävään ja varaa
tehtävälle oikea resurssi.
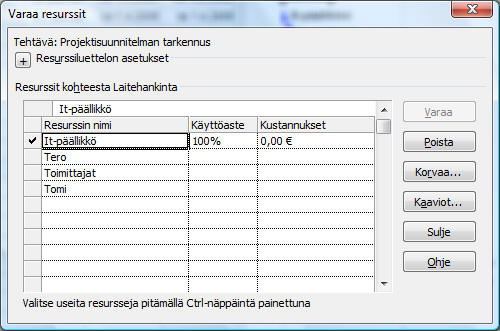
Kuva 15. Varaa
resurssit -ikkuna
-
Varaa
kaikille lopuillekin tehtäville resurssit kuvan 16 mukaisesti. Huom! Tomi
tekee 100%:sesti henkilökunnan koulutusta 10.8 - 11.8. Tee muutos
Varaa resurssit -ikkunassa.
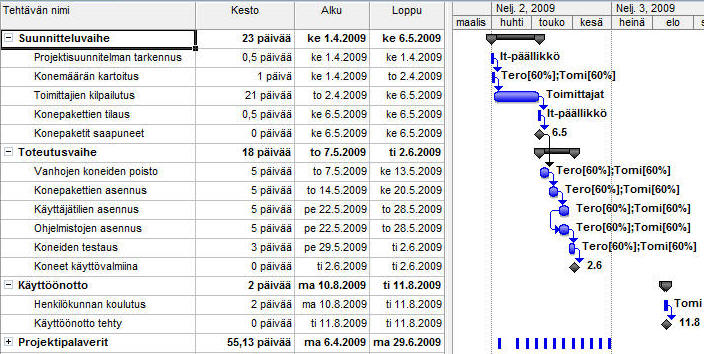
Kuva 16. Valmis
suunnitelma Gantt-kaaviossa
4.11 Resurssikalenterin muuttaminen
Kun projektin käyttöön luodaan uusi resurssi, luodaan sille samalla
peruskalenteriin pohjautuva resurssikalenteri. Siihen määritellään kyseisen
resurssin yksilölliset poikkeamat peruskalenterista, eli esimerkiksi
yksilölliset vapaa- ja lomapäivät. Resurssikalenteriin tehdyt muutokset eivät
vaikuta muihin kalentereihin.
-
Tomi on viikon työmatkalla toukokuussa (vko 19) eikä ole tällöin
projektin käytettävissä.
-
Korjataan Tomin aikataulua. Siirry Resurssitaulukko-näkymään valitsemalla Resurssit-välilehti/Työryhmän työsuunnitteluapuohjelma/Resurssitaulukko.
Klikkaa hiiren oikealla näppäimellä Tomia, valitse Tiedot ja klikkaa Muuta työaika -painiketta.
-
Kirjoita Tomille Poikkeukset-taulukkoon
viikko 19 Vapaa-aika -tyyppiseksi ajaksi (kuva 17) ja klikkaa
lopuksi OK.
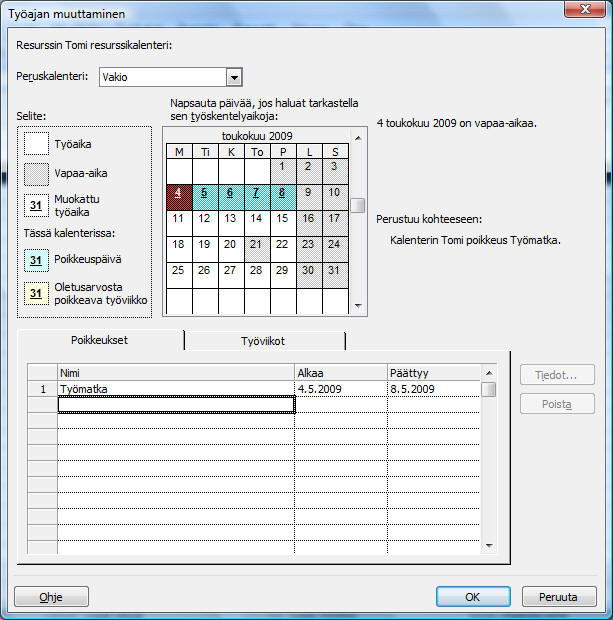
Kuva 17. Työajan muuttaminen
- Siirry takaisin Gantt-kaavioon, jossa tehtävien aikataulu on muuttunut
viikon 19 osalta (Kuva 18)
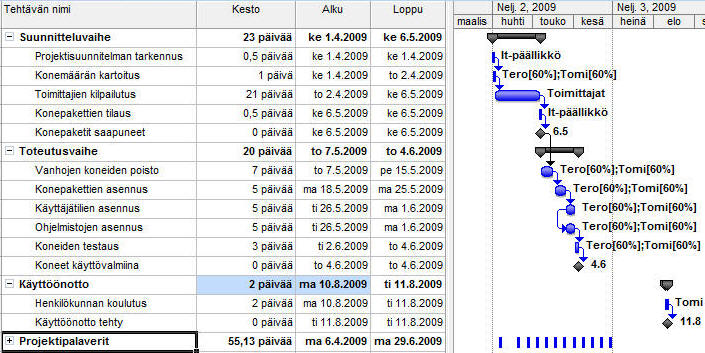
Kuva 18. Gantt-kaavio työajan muuttamisen jälkeen
4.12 Suunnitelman tulostaminen
- Tulosta suunnitelma Gantt-kaavio näkymässä. Pienennä
ennen tulostusta kalenterisivu suurennuslasipainikkeella sellaiseksi, että
janakaavio näkyy kokonaan sivulla. Levennä/kavenna tarvittaessa taulukon
sarakkeita hiirellä vetämällä.
- Valitse valikosta Tiedosto/ Tulosta... ja tulosta sivu
paperille.
|

