 |
tieto- ja viestintätekniikka, 2 OV |
| 1 Yleistä kurssista | 2 Tiedostojen hallinta | 3 Sähköposti | 4 WWW-palvelut | 5 Hakupalvelut |
| 6 Tietoturva | 7 Pakkaus ja purku | 8 Esitysgrafiikka | 9 Taulukkolaskenta | 10 Yhteiskäyttö |
 |
tieto- ja viestintätekniikka, 2 OV |
| 1 Yleistä kurssista | 2 Tiedostojen hallinta | 3 Sähköposti | 4 WWW-palvelut | 5 Hakupalvelut |
| 6 Tietoturva | 7 Pakkaus ja purku | 8 Esitysgrafiikka | 9 Taulukkolaskenta | 10 Yhteiskäyttö |
PAKKAUS JA PURKU1. YleistäTiedostojen pakkaamisesta on hyötyä mm. seuraavissa tilanteissa:
Pakattujen tiedostojen purkaminen edellyttää, että koneella on purkuohjelma, jolla kyseistä pakkaustyyppiä olevat tiedosto voidaan purkaa. Windows 7 ja Vista sisältävät tiedostojen pakkaus ja purkutoiminnot, mutta muitakin ohjelmia voidaan käyttää ja niitä on saatavana maksuttomina Internetistä. Yleisin pakkausformaatti on zip. Tämä kannattaa muistaa lähetettäessä pakattuja liitetiedostoja sähköpostissa. Tässä ohjeessa käytetään pakkausohjelmanaIZArc-ohjelmaa, koska se on asennettu oppilaitoksemme koneille. Voit tehdä tehtävät käyttäen jotain muutakin pakkausohjelmaa (esim. WinZip), kunhan pakkaat tiedosto .zip muotoon. 7-zip-pakkaus- ja purkuohjelma
2. IZArc-ohjelman asennusMikäli sinulla ei ole käytössäsi pakkausohjelmaa, voit hakea Internetistä IZArc-ohjelman ja asentaa sen. Mikäli sinulla on pakkausohjelma tai teet tehtävät koulussa, voit hypätä tämän luvun yli. Internetissä on useita sivustoja, johon on koottu erilaisia ilmaisia (Freeware) ohjelmia. Yksi suosituista hyötyohjelmien hakusivustoista on www.tietokone.fi. Haemme nyt IZArc-ohjelman sieltä. 1. Mene osoitteeseen www.tietokone.fi. 2. Valitse päävalikosta linkki Softa. 3. Valitse ikkunan vasemman reunan valikosta luokka Windows. 4. Ohjelmat on luokiteltu käyttötarkoituksensa mukaan. IZArc löytyy luokasta Pakkaus ja purku. 5. Ohjelmat ovat aakkosjärjestyksessä. Etsi IZArc ja napauta sen linkkiä. 6. Napauta Imuroi ja tallenna ohjelman asennustiedosto
(tyyppiä .exe) haluamaasi kansioon. Ohjelma on nyt ladattu ja voit alkaa asentamaan sitä. 7. Siirry resurssienhallintaan ja kaksoisnapauta tallentamaasi exe-tiedostoa (sovellus), jolloin asennusohjelma käynnistyy. Vastaa asennusohjelman esittämiin kysymyksiin. Ole tarkkana varsinkin kohdassa, jossa kysytään mihin kansioon haluat asentaa ohjelman. Useimmiten ohjelmat asennetaan Program Files-kansioon, mutta koneellasi voi olla jokin muu kansio ohjelmia varten.
3. Pakkaaminen IZArc-ohjelmalla1. Käynnistä IzArc esimerkiksi Käynnistä-valikosta.
2. Valitse New, jolloin aloitat uuden pakatun tiedoston luomisen.Valitse kansio, johon pakattu tiedosto luodaan. Anna nimi tulevalle pakatulle tiedostolle. Esimerkissä tiedoston nimeksi tulisi lhtopa2matskut.zip. Napauta Avaa.
3. Tarkista, että pakatun tiedoston asetukset ovat oikein. Jos haluat säilyttää kansiorakenteen, laita valinta kohtaan Include sub-folders. Tarkista, että tiedostotyyppi on haluamasi. Opettajalle lähetettävissä tehtävissä tiedostotyyppi tulee olla ehdottomasti zip.
4. Siirry samassa ikkunassa Files-välilehdelle ja valitse pakattavat tiedostot tai kansiot. Esimerkissä valitaan pakattavaksi vain kansio lhtopa2. Usein on järkevää sijoittaa kaikki pakattavat tiedostot yhteen kansioon ja pakata koko kansio kerralla. Kun olet valinnut pakkaukseen tulevan tiedostot/kansiot, napauta OK.
5. Pakkaukseen lisätyt tiedostot näkyvät ohjelmaikkunassa. Voit lisätä samaan pakkaukseen lisää tiedostoja /kansioita napauttamalla Add, jolloin pääsen takaisin edelliseen ikkunaa.
6. Kun olet lisännyt pakkaukseen kaikki tarvittavat tiedostot, voit sulkea IZArc-ikkunan. Mene esim. Resurssienhallintaan tutkimaan pakattua tiedostoa. Se löytyy kansiosta, jonka valitsit kohdassa 3.
4. Purkaminen IZArc-ohjelmalla1. Käynnistä IZArc esimerkiksi Käynnistä-valikosta. 2. Napauta Open-kuvaketta. 3. Valitse purettava tiedosto ja napauta Avaa. Pakkauksessa olevat tiedosto näkyvät ohjelmaikkunassa. Napauta Extract purkaaksesi valitut tiedostot. 5. Valitse huolellisesti kansio, johon tiedostot puretaan. Esimerkissä tiedostot purettaisiin D:\Tiina\lhtopa2matskut-nimiseen kansioon.
HUOM! Varsinkin, jos pakkaus sisältää paljon tiedostoja kannattaa miettiä tarkkaan mihin tiedostot puretaan. Usein niille kannattaa luoda oma kansio. Purettuja tiedostoja voi olla hankala löytää ja poistaa, jos ne puretaan muiden tiedostojen sekaan. 6. Voit sulkea tämän jälkeen ohjelmaikkunan ja siirtyä esim. Resurssienhallintaan katsomaan purkamisen tulosta.
5. Pakkaaminen ja purkaminen ResurssienhallinnassaPakkaamisen ja purkamisen voi useimmiten tehdä nopeasti Resurssienhallinnassa tai Oma tietokone-ikkunassa. Se ei onnistu aina koulun koneilla johtuen koneiden asetuksista, joten pakkausohjelman käyttö edellä esitellyllä tavalla on myös syytä osata. Pakkaaminen: 1. Pakkaaminen tapahtuu napauttamalla pakattavaa tiedostoa/kansiota hiiren oikeanpuoleisella näppäimellä. 2.Valitse avutuvasta valikosta IZArc/Add to Archive File, jos haluat määritellä pakatun tiedoston nimen, sijainnin tai muita ominaisuuksia. Alemmalla vaihtoehdolla pakkaaminen tapahtuu oletusnimellä nykyiseen kansioon. 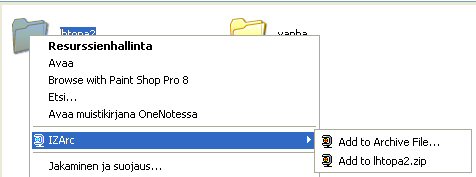 3. Add-ikkunassa voidaan valita pakkauksen kohdekansio ja nimi tai hyväksyä oletuskansio ja nimi. Napauta lopuksi OK. Pakkaus on nyt valmis.
Purkaminen 1. Napauta purettavaa tiedostoa hiiren oikeanpuoleisella näppäimellä.
2. Jos valitset Extract here edostot puretaan samaan kansioon kuin missä pakattu tiedosto on. Valinnalla Extract to.. pääset ikkunaan, jossa voit valita kohdekansion, johon pakkaus puretaan. Kolmannella vaihtoehdolla luodaan uusi kansio, esimerkin tapauksessa lhtopa2matskut, jonne tiedosto puretaan.
6. OppimistehtävätOppimistehtävä 7:
|