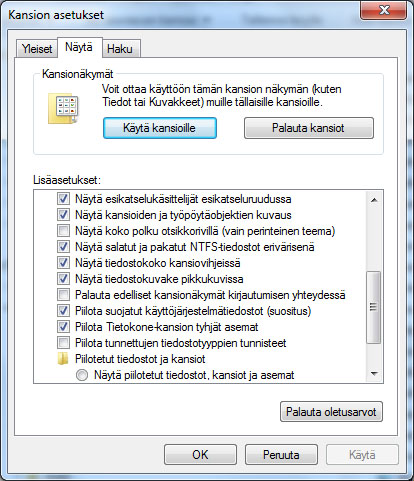TIEDOSTOJEN HALLINTA
Jokainen ulkoiseen muistiin omalla nimellä tallennettu tietokokonaisuus on
tiedosto. Esimerkiksi tekstinkäsittelyohjelmassa tallennettu
asiakirja on yksi tiedosto. Tiedostot kannattaa järjestellä sisällön mukaan
kansioihin eli hakemistoihin. Kansiosta (Folder)
käytetään myös nimeä hakemisto (Directory). Kansio voi sisältää edelleen
alikansioita. Tiedostojen järjestelmällinen nimeäminen ja järjestely eri
kansioihin kannattaa miettiä etukäteen, jolloin tiedostojen löytäminen
jälkeenpäin helpottuu.
Kirjastot ovat Windows 7 -käyttöjärjestelmän uusi ominaisuus. Niiden avulla voidaan hallita asiakirjoja, musiikkia, kuvia ja muita tiedostoja, selata tiedostoja samaan tapaan kuin kansiossa tai järjestää tiedostot päivämäärän, tyypin, tekijän tai muun ominaisuuden mukaan.
Kirjastot muistuttavat kansioita. Kun kirjaston avaa, näkee tiedostot, mutta toisin kuin kansiot,
kirjastot sisältävät useaan eri paikkaan tallennettuja tiedostoja. Tämä on pieni mutta tärkeä ero. Tiedostoja ei siis tallenneta itse kirjastoihin. Kirjastojen avulla valvotaan kansioita, joihin
tiedostot on tallennettu, sekä käytetään ja järjestetään tiedostoja eri tavoin. Jos on esimerkiksi tallentanut äänitiedostoja sekä kiintolevyn että ulkoisen aseman kansioihin, voi käyttää kaikkia äänitiedostoja Musiikki-kirjaston kautta.
Tiedoston nimi on muotoa: nimi.tarkenne
Windows 95:stä lähtien tiedosto- ja kansionimi saa sisältää 255 merkkiä
välilyönteineen. Kiellettyjä merkkejä nimissä ovat ? \ : / * < > | ”. Jos
tiedostoja tai kansioita käsitellään mahdollisesti
myöhemmin muussa kuin Windows
käyttöympäristössä, kannattaa käyttää 1-8 merkkiä pitkiä nimiä, jotka eivät
sisällä välilyöntejä tai skandinaavisia aakkosia (ä,Ä,ö,Ö,å,Å).
Tarkenne on kolme tai neljä merkkiä pitkä tunniste, joka kertoo tiedoston tyypin.
Yleensä ohjelmat lisäävät tarkenteen automaattisesti, kun käyttäjä kirjoittaa
tallennettaessa tiedoston nimen. Tarkentimesta Windows myöskin tunnistaa
erilaiset tiedostot ja osaa valita oikean ohjelman kyseisen tiedoston
avaamiseen.
Yleisimpiä tarkentimia:
.txt tekstitiedosto
.rtf yleinen muotoillun tekstin tallennusmuoto, jonka
useimmat tekstinkäsittelyohjelmat pystyvät avaamaan
.docx Word
2007/2010 -versioiden käyttämä tallennusmuoto, .doc Wordin vanhemmat versiot
.bmp bittikartta eli kuvatiedosto
.xlsx
Excel 2007/2010 -versioiden käyttämä tallennusmuoto, .xls Excelin vanhemmat versiot
.pptx Power Point 2007/2010 -versioiden käyttämä tallennusmuoto, .ppt Power Pointin vanhemmat versiot
.exe sovellus, joka käynnistyy kaksoisnapauttamalla tiedoston
kuvaketta
.bat komentojono, joka sisältää tietokoneelle annettavia
komentoja
.jpg, .gif ,.tiff, png
kuvatiedostoja
.mpeg videokuva
.pdf käyttöjärjestelmäriippumaton tiedostomuoto, joka on
tulostimen ja näytön tarkkuudesta riippumaton. Avaamiseen tarvitaan Adobe
Reader-ohjelma.
Tallennusvaiheessa kannattaa miettiä tiedoston tallennusmuoto
käyttötarkoituksesta riippuen.
Word tallentaa asiakirjat oletuksena docx-muotoon. Docx vaatii
auetakseen yleensä saman tai uudemman Wordin version kuin tallentajalla, lisäksi
tiedostosta tulee helposti iso. Docx-tiedostot
voivat myöskin sisältää
makroviruksia eli ohjelmanpätkiä, joissa on virus. Tämän vuoksi voidaan käyttää
esim. tallennusmuotoa rtf eli muotoiltu teksti (rich text format). Rtf-muodossa
säilyvät useimmat muotoilut, mutta muoto ei voi sisältää makroja eikä näin ollen
myöskään makroviruksia. Lisäksi rtf-tiedostot aukeavat useimmilla
tekstinkäsittelyohjelmilla. Nämä ovat tärkeitä seikkoja lähetettäessä tiedostoja
sähköpostilla.
Mikäli asiakirjaa ei tarvitse enää muokata, se voidaan tallentaa pdf-muotoon.
Pdf-muodossa
asiakirja tulostuu saman näköisenä kaikilla tulostimilla ja
kaikissa käyttöjärjestelmissä. Pdf-muoto ei myöskään vie niin paljon
tallennustilaa kuin rtf- ja docx-muodot.
Jos tekstin muotoilulla ei ole merkitystä, voidaan tiedosto tallentaa
puhtaana tekstitiedostona txt-muodossa, jolloin tiedoston koko on mahdollisimman
pieni. Windowsin oma tekstieditori muistio (Notepad) tallentaa tiedostot
txt-muodossa.
Kuvatiedostoille on olemassa monia tallennusmuotoja, joista käytetyimpiä ovat tiff, bmp, wmf, gif ja jpg. Kuvatiedostot voivat olla hvyin suuria ja
tiedostotyypillä voidaan vaikuttaa tiedoston kokoon. Tallennusmuoto riippuu
hyvin pitkälle käyttötarkoituksesta, esim. www-sivuille sijoitettavat
kuvat ovat
jpg, gif tai png-muotoa. Kuvankäsittelyä harrastavan onkin syytä tutustua eri
tallennusmuotojen eroihin.
Jos tiedosto halutaan avata saman ohjelman vanhemmalla versiolla, kannattaa
tiedosto
tallentaa ko. ohjelmaversion käyttämään muotoon. Yleissääntö on, että
uudempi versio osaa
avata vanhemmilla ohjelmaversioilla tehdyt tiedostot, mutta
ei välttämättä päinvastoin.
Tiedoston tallennusmuoto valitaan Tallenna nimellä-
ikkunassa. Esimerkkinä kuvassa on
Word 2010-ohjelman tallennusikkuna.
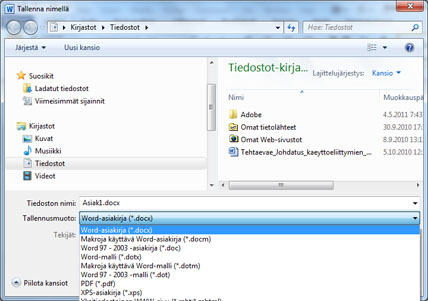
Ohjelma lisää tunnisteen automaattisesti tiedoston nimen perään valitun
tallennusmuodon
mukaisesti. Yleensä siis riittää, että käyttäjä kirjoittaa
tiedoston nimen sille varattuun kohtaan.
Se, että näkyykö tunniste Tallenna
nimellä-ikkunassa riippuu Resurssienhallinnassa
määritellyistä kansion
asetuksista.
Tiedostoja ja kansioita voi katsella Oma tietokone- tai
Resurssienhallinta-ikkunassa. Resurssienhallintaa käyttäen
voidaan katsella samassa ikkunassa kaikkien levyasemien sisältöä.
Tässä ohjeessa
käydään läpi pääasiassa Resurssienhallintaa, mutta toiminnot tehdään
vastaavalla
tavalla Oma tietokone-ikkunassa.
Voit siirtyä Resurssienhallintaan seuraavilla tavoilla:
- Valitse Käynnistä-valikosta Kaikki ohjelmat
ja edelleen Apuohjelmat.
- Napauta Käynnistä-painiketta hiiren kakkosnäppäimellä
ja valitse Resurssienhallinta.
- Paina näppäinyhdistelmää Windows-näppäin + E. Tällööin
Resurssienhallinta-ikkunassa avautuu Oma tietokone.
Oheinen kuva esittää Windows 7-käyttöjärjestelmän
Resurssienhallinta-ikkunaa. Ikkunan vasemmanpuoleisesta osasta valitaan
tarkasteltava levyasema ja kansio, jonka sisältö näkyy ikkunan oikeanpuoleisessa
osassa. Napauttamalla kansio edessäolevaa nuolipainiketta, voidaan näyttää
tai piilottaa kansion alikansiot.
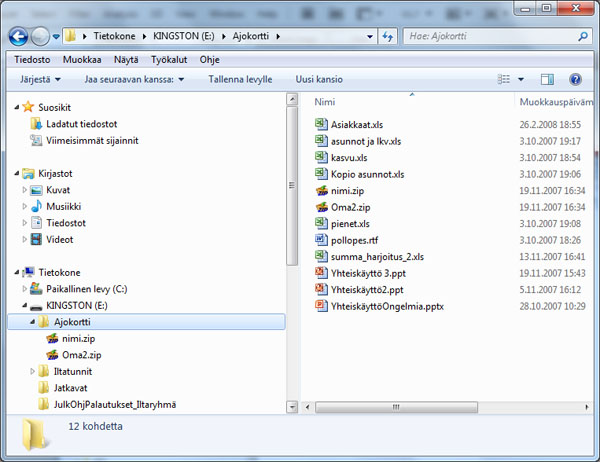
Kansioiden näkymiä voidaan muuttaa Vaihda näkymää-pikapainikkeesta.
Tiedostot voidaan järjestää napauttamalla harmaalla olevaa otsikkoa
Nimi, Koko, Tyyppi tai
Muokkauspäivämäärä. Napautettaessa samaa otsikkoa uudelleen muuttuu järjestys
käänteiseksi. Windows 7:ssä voidaan Nimi-, Muokkauspäivämäärä-, Tyyppi- ja Koko-painikkeita
käyttää myös kansion sisällön suodattamiseen napauttamalla painikkeen oikeassa laidassa
olevaa nuolta ja valitsemalla avutuvasta valikosta haluttu vaihtoehto. Järjestäminen voidaan
tehdä myös valikkokomennolla
Näytä|Lajitteluperuste.
Täydelliset tiedostonimet tunnisteineen saa
näkyviin Windows 7-käyttöjärjestelmässä Resurssienhallinnassa tai Oma
tietokone-ikkunassa valitsemalla valikkoriviltä
Järjestä|Kansion
ja haun asetukset ja edelleen poistamalla valinta Näytä-välilehdeltä
kohdasta Piilota tunnettujen tiedostotyyppien tunnisteet. Jos
asetus halutaan pysyvästi
kaikkiin kansioihin, pitää napauttaa Käytä
kansioille-painiketta.
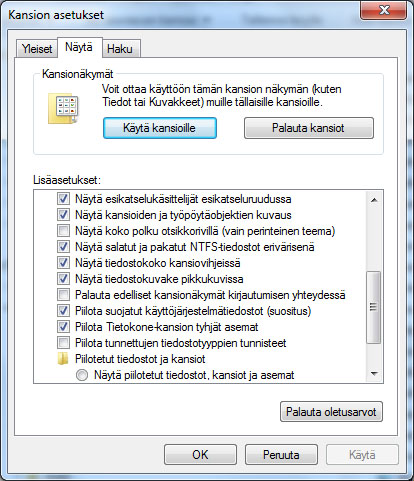
Huom! Kansion asetusten määrittäminen tehdään eri tavoin Windowsin
versioissa.
Etsi toiminto omasta koneestasi.
Tietokone käsittelee tietoa bitteinä. Bitti tarkoittaa kaksi- eli
binäärijärjestelmän lukua 0 tai 1.
Tiedoston koko näkyy resurssienhallinnassa tavuina. Yksi tavu (Byte) koostuu
kahdeksasta bitistä.
Yksi tavu on tallennettaessa yhden merkin viemä tila. Jos
kirjoitetaan puhdasta muotoilematonta
tekstiä 100 merkkiä ja tallennetaan
tiedosto puhtaana tekstitiedostona (.txt), niin tallennus vie
100 tavua
levytilaa.
1 kt (1kB) 1 kilotavu on 210 eli noin 1 000 tavua
1 Mt (1 MB) 1 Megatavu on 220 eli noin 1 000 000 tavua
1 Gt (1 GB) 1 gigatavu on 230 eli noin 1 000 000 000 tavua
Mittayksiköt vaihtuvat noin 1000:n kilotavun (kt/bt) välein.
1000 kt (bt) = 1 Mt (Mb)
1000 Mt (Mb) = 1 Gt (Gb)
1000 Gt (Gb) = 1 Tt (Tb)
Levykkeelle mahtuu 1, 44 Mt, CD-levylle yleensä 700 Mt siirrettävälle
USB-muistille ("tikulle") ja
DVD-levylle mahtuu useita gigatavuja tietoa. Kiintolevyt
ovat nykyisin kooltaan kymmeniä tai satoja gigatavuja.
Luettelossa näkyvä koko on pyöristetty koko. Tarkan koon näkee napauttamalla
tiedoston nimeä
hiiren kakkosnäppäimellä ja valitsemalla avautuvasta valikosta
Ominaisuudet. Samalla tavoin
voi tarkastella kansion tai
levyaseman ominaisuuksia. Ikkunoissa näkyy myös muita tietoja ja
niillä voidaan
vaikuttaa ominaisuuksiin. Tarkastele itse mitä kaikkea ikkunoissa näkyy!
Seuraavissa kuvissa on kansionominaisuudet.jpg- kuvatiedoston ominaisuudet, Kingston-muistitikun ominaisuudet ja C-levyaseman ominaisuudet.
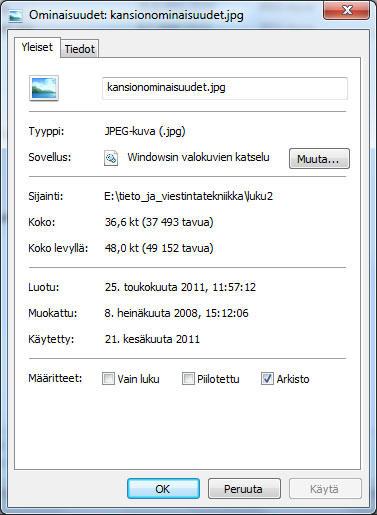
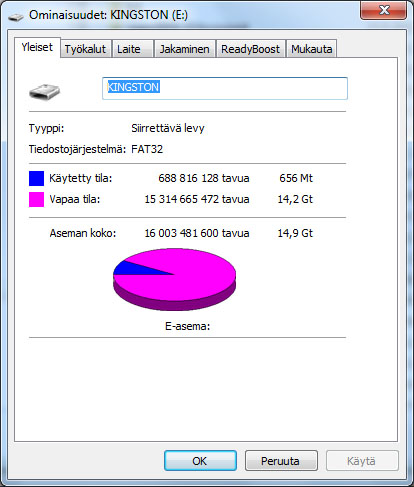
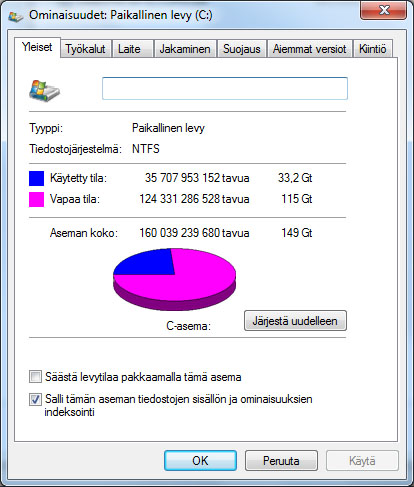
- Valitse ikkunan vasemman puoleisesta osasta aktiiviseksi kansio tai
levyasema, johon
haluat luoda uuden kansion
- Napauta ikkunan oikeanpuoleista osaa hiiren kakkosnäppäimellä ja valitse
avautuvasta
valikosta Uusi|Kansio.
tai Valitse valikkoriviltä Uusi kansio
- Kirjoita kansiolle nimi Uusi kansio-nimen paikalle
- Hyväksy näpäyttämällä hiirtä vapaalla alueella tai painamalla
Enter-näppäintä.
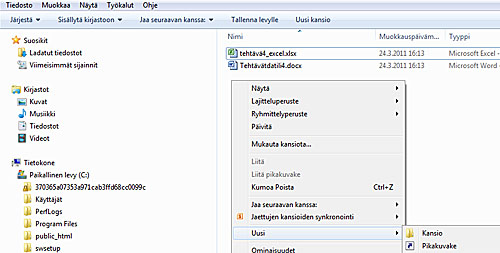
- Valitse kopioitavat tiedostot/kansiot
- Kopioi valitut kohteet jollain seuraavista tavoista:
- Valitse valikkoriviltä Järjestä|Kopioi (Copy) TAI
- Napauta valittua kohdetta hiiren kakkosnäppäimellä ja valitse
avautuvasta valikosta Kopioi TAI
- Napauta näppäimiä Ctrl+C (Kopioinnin
näppäinyhdistelmä lähes kaikissa Windows-ohjelmissa)
- Aktivoi se levyasemaan ja kansioon, johon haluat tiedoston kopioida
- Liitä tiedosto jollain seuraavista tavoista:
- Valitse valikkoriviltä Järjestä|Liitä (Paste) TAI
- Napauta valittua kohdetta hiiren kakkosnäppäimellä ja valitse
avautuvasta
valikosta Liitä TAI
- Napauta näppäimiä Ctrl+V (Liittämisen
näppäinyhdistelmä lähes kaikissa Windows-ohjelmissa)
- Valitse kopioitavat tiedostot/kansiot
- Kopioi valitut kohteet jollain seuraavista tavoista:
- Valitse valikkoriviltä Järjestä|Leikkaa (Cut) TAI
- Napauta valittua kohdetta hiiren kakkosnäppäimellä ja valitse
avautuvasta
valikosta Leikkaa TAI
- Napauta näppäimiä Ctrl+X (leikkaamisen
näppäinyhdistelmä lähes kaikissa
Windows-ohjelmissa)
- Liitä tiedosto jollain seutraavista tavoista:
- Valitse valikkoriviltä Järjestä|Liitä (Paste) TAI
- Napauta valittua kohdetta hiiren kakkosnäppäimellä ja valitse
avautuvasta valikosta
Liitä TAI
- Napauta näppäimiä Ctrl+V (Liittämisen
näppäinyhdistelmä lähes kaikissa Windows-ohjelmissa)
HUOM! Siirtäminen ja kopioiminen voidaan suorittaa myös
vetämällä kopioitavat kohteet toiseen kohteeseen. Mikäli tiedot vedetään
hiirellä toiseen levyasemaan, Windows kopioi tiedoston
eikä siirrä sitä. Jos
tiedosto vedetään saman levyaseman eri kansioon, Windows olettaa, että
tiedosto
halutaan siirtää. Tämän vuoksi on vetämisen aikana pidettävä Vaihto-näppäin
(Shift)
pohjassa mikäli halutaan siirtää tiedostoja levyasemasta
toiseen.. Hiiriosoittimessa näkyy teksti,
josta selviää, kumpi toimenpide on meneillään.
- Valitse ensimmäinen tiedosto hiirellä napauttamalla.
- valitse muut haluamasi tiedostot pitäen Ctrl-näppäintä
pohjassa.
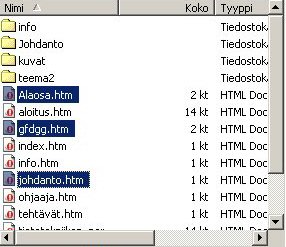
- Jos tiedostot ovat peräkkäin, voit valita ensimmäisen tiedoston hiirellä
ja napauttaa sen
jälkeen viimeistä tiedostoa painaen samalla Vaihto-näppäintä
(Shift).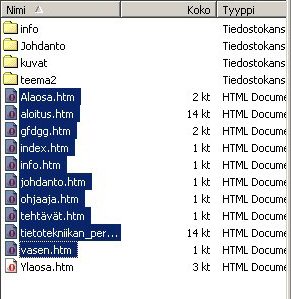
Kohteita voidaan valita myös piirtämällä hiiriosoittimen nuolella kehys,
jonka sisään valittavat
kohteet jäävät.
Kansion koko sisältö voidaan valita komennolla Järjestä|Valitse kaikki
tai näppäinyhdistelmässä
Ctrl + A.
Valitsemalla samanaikaisesti useita tiedostoja, voit kopioida tai siirtää
niitä yhtä aikaa.
Kun tiedostoja on valittu useita, näkyy ikkunan alareunassa
tilarivillä valittujen tiedostojen
yhteinen koko. Jos tilarivi ei ole näkyvissä,
sen saa näkyviin Näytä-valikosta.
- Näpäytä hiiren kakkospainiketta kyseisen kohteen päällä
- Valitse avautuvasta pikavalikosta Nimeä uudelleen
- Kirjoita uusi nimi. Ole tarkkana, että et muuta tiedoston tunnistetta,
jos se on näkyvissä!
- Valitse poistettava tiedosto tai kansio
- Paina Delete-näppäintä tai valitse valikkoriviltä
Järjestä|Poista tai hiiren
kakkosnäppäimellä avautuvasta
valikosta Poista
Huom! Jos poistat tiedostoja kiintolelyltä (c:\) ne
siirtyvät roskakoriin, josta ne voidaan vielä
palauttaa. Muilta levyasemilta
poistettuja tiedostoja ei voi palauttaa. Roskakorin voit tyhjentää Työpöydällä näkyvän Roskakori-kuvakkeen kautta.
Leikepöytä on Windowsin muistissa oleva alue, jonne voidaan väliaikaisesti
tallentaa tietoa
Leikkaa- tai Kopioi-
toiminnon avulla. Kun leikepöydällä oleva tieto halutaan palauttaa avoinna
olevaan työhön valitaan komento Liitä.
Kyseiset komennot löytyvät aina Järjestä-valikosta. Kopioitu
teksti pysyy yleensä leikepöydällä
kunnes sinne tallennetaan uutta tietoa. Näin
ollen sama tieto voidaan liittää useaan eri kohtaan.
Leikepöydän avulla voidaan siirtää tietoa, esim. tekstiä tai kuva mistä
tahansa Windows-ohjelmasta mihin tahansa toiseen Windows-ohjelmaan.
Tarkempi ohje toimintojen käytöstä löytyy kohdista 2.3. ja 2.4. Ne koskevat
tiedostojen
kopioimista, mutta samalla periaatteella kopioidaan myös tietoa
ohjelmasta toiseen.
Leikepöydän kautta tuotu tieto voidaan liittää useilla eri tavoilla.
Käytettäessä Liitä-komennon
sijaan komantoa
Järjestä|Liitä määräten, voidaan valita miten liittäminen tapahtuu.
Esimerkiksi Excelistä kopioitu kaavio voidaan liittää Wordiin Excel-objektina
tai kuvana. Jos
liitettäessä valitaan valinta liitä linkki, on liitettävä tieto
linkitetty lähdetiedostoon. esim. Excelistä linkittäen kopioitu kaavio muuttuu
myös Wordissä automaattisesti, jos sitä muutetaan Excelissä.
Linkitys
edellyttää, että lähdetiedosto on käytettävissä kun kohdetiedosto avataan.
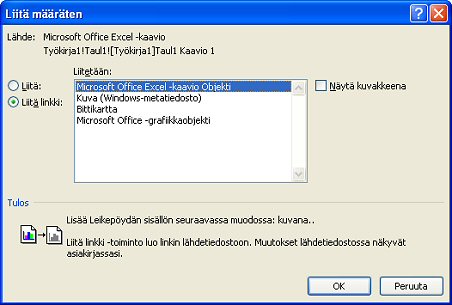
Joskus voi käydä niin, että ei muista millä nimellä ja mihin kansioon on
tiedostonsa tallentanut.
Tällöin tiedostoa voi etsiä useallakin tavalla.
Tiedostoa voi etsiä mm. nimen, tyypin, koon tai tallennuspäivämäärän perusteella.
Hakukenttä on aina näkyvissä Resurssinhallinta-ikkunan oikeassa yläkulmassa. Haku kohdistuu Resurssinhallinta-ikkunan vasemman puoleisesta osiosta valittuun kansioon ja Windows 7 suorittaa
haun heti, kun hakuehto on annettu.
Tiedostoja voi etsiä useiden eri hakuehtojen ja hakusuodattimien avulla. Seuraavassa kuvissa
etsitään .xlsx (=Excel) tarkenteisia tiedostoja Kingston-muistitikulta.
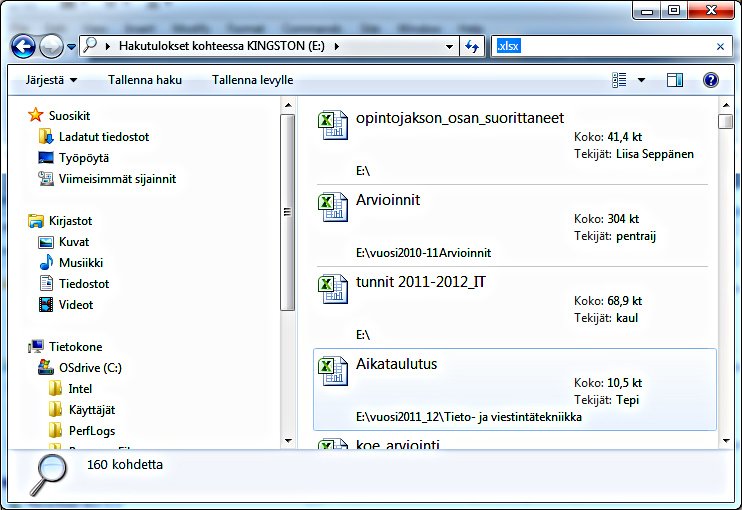
Windows 7 lisää hakuun ns. jokerimerkit itse, eikä niitä tarvitse enää syöttää hakuehtoihin. Esim.
jos hakuehtoon kirjoittaa op, hakee Windows 7 valitusta kansiosta kaikki ne tiedostot ja kansiot,
joiden nimissä tai sisällössä esiintyy op-merkkijono nimen jossain kohdassa. Tehtyä hakua voi
edelleen tarkentaa antamalla hakukenttään uusia hakuehtoja.
Haku-toiminto voidaan tehdä myös Käynnistä-valikon kautta. Napsauttamalla Käynnistä valikon
ikonia, avautuu Haku-kenttä, johon voi syöttää hakuehdon samalla tavalla kuin Resurssienhallinta-ikkunassa. Käynnistä-valikon hakutoiminnon hakutuloksissa näytetään vain indeksoidut tiedostot.
Suurin osa tietokoneen tiedostoista indeksoidaan automaattisesti.
Voit tehdä harjoituksia oman tarpeesi mukaisesti. Luvusta 2 löytyy ohjeet
harjoitusten
suorittamista varten. Niiden suorittamiseen voi kysyä ohjeita
opettajalta Moodelen kautta.
Jos et osaa tehdä jotain ohjeiden lukemisen
jälkeen, kysy!
Harjoituksia ei palauteta!
Harjoitus 2.1: Kansion
luominen, tiedostojen tallennus, kopiointi ja siirto
Harjoitus 2.2: Kansion
luominen, tiedostojen tallennus, kopiointi ja siirto
Harjoitus 2.3: Tiedostojen
etsiminen
Harjoitus 2.4: Ohje ja tuki -ominaisuuden käyttö ja kirjaston luominen
Molemmat tehtävät palautetaan Moodleen annetun aikataulun mukaisesti.
Oppimistehtävä 1
Oppimistehtävä 2
|