|
1. Taulukot
2. Luettelot
3. Kuvan tuominen
sivustoon
|
FRONTPAGEN ERIKOISTOIMINNOT
1.1 Taulukon rakenne
Taulukko koostuu riveistä ja sarakkeista, jotka muodostavat suorakaiteen
muotoisia alueita, soluja. Taulukon tekstit sijoitetaan soluihin. Solun koko on
oletusarvoisesti dynaaminen eli se muuttuu soluun sijoitettavan tekstin koon
mukaan. Soluja voidaan yhdistellä vapaasti riveittäin ja sarakkeittain.
1.2 Taulukon luonti
- Valitse valikosta Taulukko/Lisää/Taulukko..., jolloin näyttöön
ilmestyy Lisää taulukko -ikkuna.
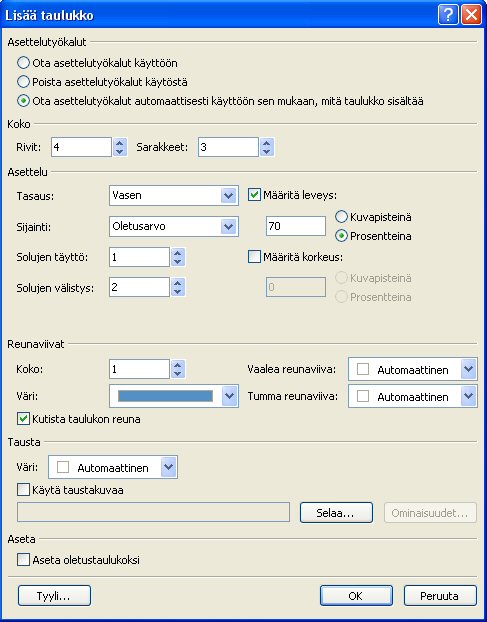
- Määrittele Lisää taulukko -ikkunan Koko -valintaruutuihin
taulukolle tarvittava määrä rivejä ja sarakkeita.
- Taulukon oletusleveys on 100 % = sama kuin selainikkunan koko. Muuta
koko halutessasi pienemmäksi kuin selainikkunan koko kohdassa Määritä
leveys.
- Muotoile halutessasi taulukon reunaviivoja ja poista kaksoisreunaviiva
laittamalla ruksi kohtaan Kutista taulukon reuna. Esimerkin taulukko
näyttää valintojen jälkeen seuraavalta:
1.3 Rivin/sarakkeen lisääminen
- Vie kohdistin soluun, jonka ylä- tai alapuolelle haluat lisätä rivin tai
vasemmalle/oikealle puolelle haluat lisätä sarakkeen.
- Valitse valikosta Taulukko/Lisää/Rivit tai sarakkeet...

- Määrittele Rivien ja sarakkeiden lisääminen -ikkunassa
tarvittavien rivien ja sarakkeiden määrä.
- Klikkaa OK.
1.4 Rivin/sarakkeen poistaminen
- Valitse poistettava rivi tai sarake
- Valitse valikosta Taulukko/Poista rivejä tai Poista sarakkeita.
1.5 Rivin/sarakkeen jakaminen
- Valitse taulukosta solu, jonka haluat jakaa kahdeksi tai useammaksi
soluksi.
- Valitse valikosta Taulukko/Jaa solut...

- Määrittele Solujen jakaminen -ikkunassa haluamasi määrä uusia
sarakkeita tai rivejä.
- Klikkaa OK.
1.6 Rivin/sarakkeen yhdistäminen
- Valitse taulukosta rivi tai sarake, jonka solut haluat yhdistää yhdeksi soluksi.
- Valitse valikosta Taulukko/Yhdistä solut.
1.7 Otsikkorivin lisääminen
- Kirjoita taulukon otsikot otsikkoriville.
- Valitse taulukon otsikkorivi ja valitse pikavalikosta Ominaisuudet:
Solu
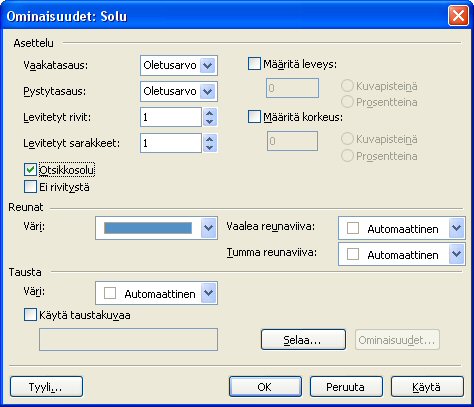
- Laita ruksi kohtaan Otsikkosolu.
- Klikkaa OK.
| Automerkki |
2004 |
2005 |
| Mazda |
1250 |
1350 |
| Nissan |
2530 |
2600 |
| Toyota |
3230 |
3325 |
- Otsikkorivin teksti muotoillaan automaattisesti (lihavoitu ja
keskitetty).
1.8 Solujen muotoileminen
- Valitse taulukon otsikkorivi ja valitse pikavalikosta Ominaisuudet:
Solu
- Tee haluamasi solumuotoilut Ominaisuudet: Solu -ikkunassa. Alla
olevassa taulukossa on solujen vaakatasaukseksi muutettu "keskitetty".
| Automerkki |
2004 |
2005 |
| Mazda |
1250 |
1350 |
| Nissan |
2530 |
2600 |
| Toyota |
3230 |
3325 |
- Klikkaa muotoilutyökalurivin luettelopainiketta kohdassa, josta haluat
aloittaa luetteloinnin.
- Klikkaa muotoilutyökalurivin numerointipainiketta kohdassa, jossa haluat
aloittaa automaattisen numeroinnin.
- Valitse valikosta Muotoile/Luettelomerkit ja numerointi...
halutessasi tehdä muutoksia luettelomerkkeihin tai numerointeihin (esim.
vaihtaa luettelomerkki toiseksi).
- Avaa FrontPagessa sen luvun kansio, johon haluat tuoda kuvan.
- Valitse valikosta Tiedosto/Tuo...
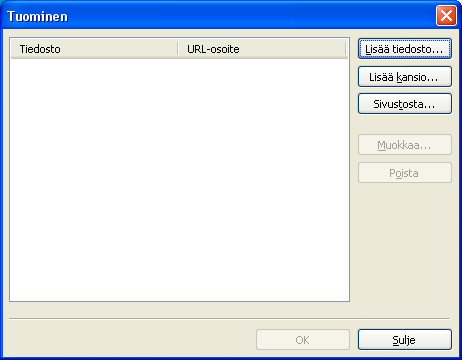
- Klikkaa Tuominen -ikkunassa Lisää tiedosto -painiketta ja
valitse lisättävät kuvatiedostot.
- Klikkaa OK, jolloin kuvat siirtyvät haluamasi luvun kansioon.
- Avaa htm-sivu, johon haluat kuvan lisätä ja siirrä kohdistin kohtaan,
johon kuva lisätään.
- Valitse valikosta Lisää/Kuva/Tiedostosta...
- Valitse oikea kuva ja klikkaa Lisää -painiketta, jolloin kuva
ilmestyy näkyville htm-sivulle.
|

