PowerPoint-harjoitus: matkatoimiston diaesitys
Tee mallin mukainen diaesitys ohjeita seuraten.
A. Uuden diaesityksen aloittaminen/Otsikkodia
- Aloita uusi diaesitys valitsemalla Uusi|Tyhjä esitys.
- Valitse esitykselle sopiva teema. Sen ei tarvitse olla sama kuin
mallissa.
- Kirjoita Otsikko ja alaotsikko.
- Tallenna työsi ensimmäisen kerran komennolla Tiedosto|Tallenna
nimellä. Anna esityksen nimeksi Matkatoimisto.pptx.
Otsikkodia on valmis.

B. Merkitty luettelo
- Lisää uusi dia Aloitus-välilehden Uusi dia-painikkeella
avautuvasta valikosta. Valitse diarakenteeksi Otsikko ja sisältö.
- Kirjoita otsikko ”Historia”.
- Napauta ensimmäistä luettelomerkkiä ja vaihda luettelomerkki mallin
mukaiseksi.
- Kirjoita ensimmäinen rivi ja paina Enter.
- Sisennä toinen rivi sarkain-näppäintä(tabulaattori)
painamalla. Vaihda luettelomerkki kuten edellä. Kirjoita toinen rivi
ja paina Enter.
- Siirry takaisin päätasolle napauttamalla vaihto (shift)ja Sarkain
–näppäimiä yhtä aikaa.
- Kirjoita loput rivit käyttäen sisennystasoja mallin mukaisesti.
- Dia on nyt valmis.
- Tallenna muutokset komennolla Tiedosto|Tallenna tai napauttamalla
työkalurivin Tallennus-painiketta.

C. Organisaatiokaavio
- Lisää jälleen uusi dia ja valitse diarakenteeksi Otsikko ja
sisältö..
- Kirjoita otsikko.
- Napauta dian keskellä SmartArt grafiikkaobjekti-kuvaketta.
- Valitse kaavion tyypiksi hierarkia|Organisaatiokaavio.
- �Kirjoita Hedmanien nimet oikeisiin ruutuihin.
- Poista ylimääräinen ruutu.
- Lisää toimistot yksitellen aktivoimalla markkinointipäällikön ruutu ja
valitsemalla sen jälkeen SmartArt-lisävälilehden
Rakenne-välilehdeltä Lisää muoto|Lisää muoto alapuolelle.
- Muuta toimistoruutujen asettelua:�
- Napauta Markkinointipäällikkö-ruutua.
- Valitse valintanauhasta Asettelu ja sieltä mallin
mukainen tyyli.
- Vaihda ruutujen väri sopivaksi valintanauhan Muuta värejä-komennolla.
- Suurenna kaavio sopivan kokoiseksi.
- Tallenna muutokset.
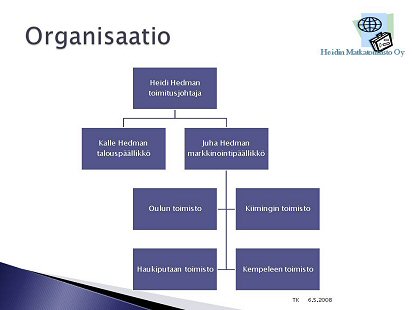
D. Taulukko
- Lisää uusi dia, diarakenne Otsikko ja sisältö.
- Kirjoita otsikko.
- Napauta taulukkoa.
- Luo 5 riviä ja 3 saraketta.
- Kirjoita tiedot.
- Valitse Taulukkotyökalut-lisävälilehdeltä taulukolle sopiva tyyli.
- Kavenna sarakkeet sopiviksi
- Tallenna muutokset.
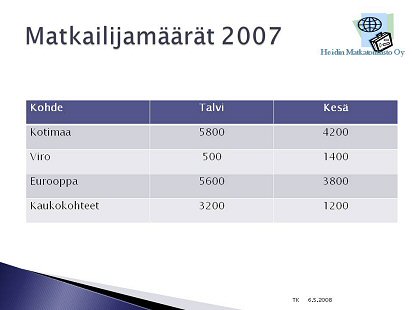 .
.
E. Kaavio
- Lisää uusi dia, diarakenne otsikko ja sisältö.
- Napauta kaavio-kuvaketta.
- Valitse kaaviolajiksi ympyräkaavio.
- Kirjoita avautuvaan Excel-taulukkoon mallitietojen paikalle oheiset tiedot:
- Kotimaa 37 %
- Viro 7 %
- Eurooppa 33 %
- Kaukokohteet 19 %
- Muut 4 %
- Poista taulukosta tarvittaessa ylimääräiset sarakkeet (Koholla olevat):
- Maalaa hiirellä sarakkeiden harmaat kirjaintunnukset, jolloin sarakkeet
tulevat aktiivisiksi
- Paina Delete-näppäintä
- Jos ympyrä ei näytä oikealta vaihda valintanauhasta
valinta Sarakkeittain tai riveittäin, kokeile!
- Mene Kaaviotyökalut-lisävälilehden Asettelu-välilehdelle
ja muuta selitteen (värikoodit) sijanniksi Kaavion alapuolella.
- Tallenna muutokset
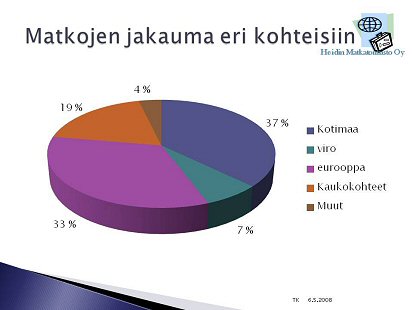 .
.
F. Piirtotyökalut
- Ota uusi dia, diarakenteeksi Vain otsikko.
- Kirjoita otsikko
- Lisää taustalle jokin sopiva kuva Lisää-välilehden
ClipArt-komennolla. Jos kuvat eivät heti tule näkyviin,
paina ikkunan oikeaan reunaan avautuvasta ClipArt-ikkunasta Siirry-komentoa.
- Piirrä ensimmäinen tekstikehys Lisää-välilehden
Muodot-ryhmästä löytyvällä tekstikehys-työkalulla
ja kirjoita teksti.
VINKKI: Voit vaihtaa riviä vaihto+Enter-näppäinyhdistelmällä
vaihtamatta kappaletta, jolloin riviväli on pienempi.
- Muuta Piirtotyökalut-lisävälilehden komentojen avulla tekstikehyksen väri ja koko sopivaksi, samoin tekstin väri.
- Kopioi tekstikehystä kolmeen muuhun kohtaa, jotta kaikista tulee samanlaisia:
- Pidä Ctrl-näppäin pohjassa ja vedä
tekstikehys hiirellä uuteen paikkaan.
- Piirrä viivat, muuta väriä ja paksuutta tarvittaessa.
- Käytä asetteluun apuna Piirtotyökalut-lisävälilehden
Järjestä-ryhmässä olevia toimintoja.
- Jos viiva menee tekstikehyksen päälle käytä komentoa
Vie taakse.
- Viimeistele.
- Ryhmittele objektit yhdeksi kuvaksi.
- Tallenna muutokset.

G. Kuva ja teksti
- Tee mallin mukainen dia. Jos kyseistä kuvaa ei ole, valitse jokin muu
sopiva kuva.
- Tallenna muutokset.

H. Perustyylin muokkaus
- Lisää jokaisen dian oikeaan yläreunaan teksti Heidin matkatoimisto
Oy:
- Siirry perustyyli-näkymään Näytä-välilehden
Dian perustyyli-painikkeella.
- Tarkista, että sinulla on valittuna vasemman reunan pikkudioista
joku muu kuin otsikkodia.
- Lisää sopiva ClipArt-kuva ja pienennä se.
- Valitse piirtotyökaluista tekstikehys ja piirrä se kuvan
alapuolelle.
- Kirjoita teksti.
- Muotoile teksti tarvittaessa.
- tarkista pikkukuvista, että lisäykset tulivat kaikkiin muihin
dioihin paitsi otsikkodiaan.
- Sulje perustyylinäkymä.
I. Alatunnisteet
- Lisää dioihin alatunnisteet:
- Valitse Lisää-välilehdeltä komento Ylä- ja alatunniste.
- Laita ruksit valintoihin pvm ja aika, dianumero ja älä näytä
otsikkodiassa.
- Napauta OK
J. Tee dioista diaesitys
- Mene dialajittelunäkymään Näytä-välilehden
kautta.
- Tarkista diat ja niiden järjestys, poista mahdolliset ylimääräiset
diat.
- Valitse kaikki diat vetämällä hiirellä kehys diojen ympärille .
- Määritä tehosteet ja kokeile määräaikoja.
- Katsele esitystäsi Diaesitys-näkymässä.
- Tee tarpeelliset muutokset.
- Tallenna muutokset
K. Tallennus pps-muotoon
Tallenna esitys vielä PowerPoint diaesitys-muodossa
(*.ppsx). Tällöin tiedosto avautuu suoraan diaesitys-näkymään,
kun sen nimeä kaksoisnapautetaan esim. resurssienhallinnassa.
Kokeile! Tiedoston saa avattua muokkaustilaan Avaa-toiminnolla.
Palauta Moodleen PowerPoint-esitys (ppsx)-muodossa tallentamasi työ.
.
.