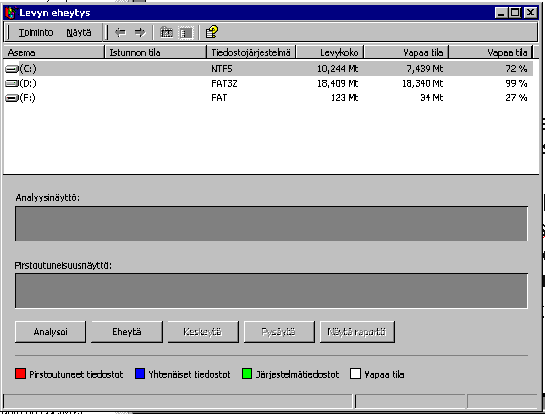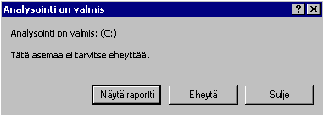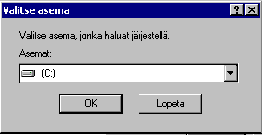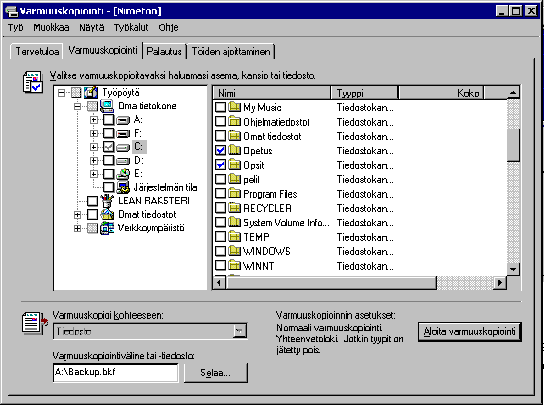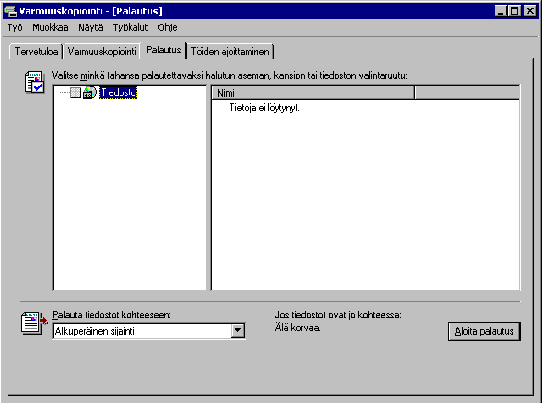4.
Järjestelmätyökalut
Tässä luvussa tarkastellaan sellaisia järjestelmätyökaluja,
jotka ovat peruskäyttäjän kannalta katsottuna hyödyllisiä.
Järjestelmätyökalut löytyvät valikosta
Käynnistä/Apuohjelmat/Järjestelmätyökalut.
4.1
Levyn eheytys
Tiedostot sijaitsevat levyllä fyysisesti tilanvarausyksiön
kokoisissa osissa. Kun levylle talletetaan tiedostoja tai levyltä poistetaan
tiedostoja tapahtuu ns. levyn pirstoutumista eli fragmentoitumista. Levyllä ei
välttämättä käytetä järjestelmällisesti tilanvarausyksiköitä, jolloin osa
tiedostosta saattaa sijaita ihan eri kohdassa kuin muut osat. Pirstaloituminen
hidastaa tiedostojen käyttöä
Levyn eheytys järjestää tietokoneen kiintolevyllä olevat
tiedostot, ohjelmat ja käyttämättömän tilan uudelleen, jolloin ohjelmien
toiminta ja tiedostojen avautuminen nopeutuu. Levyn eheytys kannattaa
suorittaa säännöllisen väliajoin, etenkin jos tiedostojen avaaminen tuntuu
hidastuneen.
Levyn eheytys-ohjelmalla voidaan tarkistaa levyn looginen ja
fyysinen kunto. Ohjelma pystyy korjaamaan kirjanpidosta löytämiään virheitä.
Levyn tarkistus voi olla standardi, jolloin tarkistetaan
tiedosto- ja kansiovirheet (levyn looginen kunto) tai täydellinen, jolloin
suoritetaan sekä levyn loogisen että fyysisen kunnon tarkastukset (fyysinen
tarkastus=tutkitaan levyn pinta).
Ohjelma käynnistetään valikosta
Käynnistä/Apuohjelmat/Järjestelmätyökalut/Levyn eheytys
jolloin kuvaruudulle avautuu ikkuna, jossa on tietoja
järjestelmästä
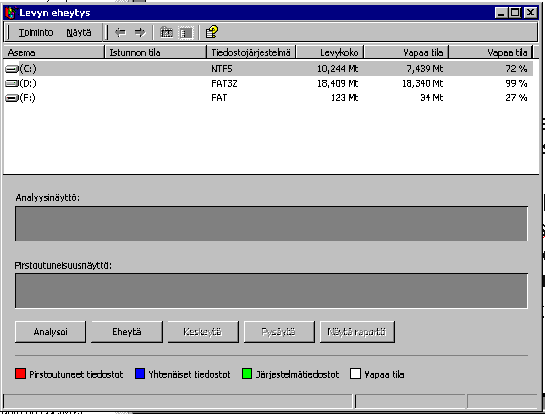
Levy kannattaa ensin analysoida, jolloin järjestelmä
ilmoittaa levyn pirstaloitumisesta ja siitä kannattaako levyä eheyttää.
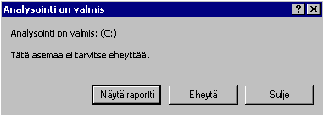
Myös Eheytä-toiminto analysoi ensin
levyn kunnon ennen kuin aloittaa eheytyksen.
4.2
Levyn uudelleen järjesteleminen
Kun käytetään Windows 2000:n kaltaista
monimutkaista järjestelmää tietokoneessasi, ei välttämättä aina tiedetä
tietokoneessa olevien tiedostojen merkitystä. Joskus Windows 2000 käyttää
tiedostoja tiettyyn toimintoon ja säilyttää ne sitten tilapäistiedostojen
kansiossa. Tietokoneessasi saattaa olla myös aiemmin asennettuja Windows
2000:n osia, joita ei enää käytetä.
Levyn uudelleenjärjestäminen auttaa vapauttamaan
kiintolevytilaa, kun se etsii asemasta väliaikaiset tiedostot,
Internet-välimuistitiedostot ja tarpeettomat ohjelmatiedostot, jotka voidaan
turvallisesti poistaa. Levyn uudelleenjärjestämisen aikana voidaan poistaa
kaikki nämä tiedostot tai vain osan niistä.
Windows 2000:n ohjatun levyn
uudelleenjärjestämistoiminnon avulla voidaan suorittaa kaikki seuraavat
tehtävät, jos halutaan vapauttaa levytilaa.
-
poistaa väliaikaisia Internet-tiedostoja
-
poistaa mitä tahansa verkosta ladattuja
ohjelmatiedostoja (ActiveX-komponentteja ja Internetistä ladattuja
Java-sovelmia)
-
tyhjentää Roskakorin
-
poistaa Windows 2000:n tilapäisiä tiedostoja
-
poistaa sellaisia Windows 2000:n osia, joita
et käytä
-
poistaa asennettuja sovelluksia, joita et
enää käytä.
Käynnistä ohjelma valikosta
Käynnistä/Apuohjelmat/Levyn eheytys
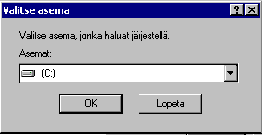
Ikkunasta voidaan valita levy, joka halutaan
eheyttää.
4.3
Varmuuskopiointi
...tietojen kopioimista tietovälineeltä toiselle siltä
varalta, että alkuperäistä ei voidakaan jostain syystä käyttää...
Varmuuskopioinnin avulla voidaan suojata
tietoja laitteiston tai tallennuskohteen vaurioitumisen varalta.
Varmuuskopioinnin avulla voidaan esimerkiksi kopioida kiintolevyllä olevat
tiedot johonkin toiseen tallennuskohteeseen, kuten toiselle kiintolevylle tai
nauhalle. Jos kiintolevyllä olevat alkuperäistiedot vahingossa poistetaan tai
korvataan tai jos tietoja ei voi käyttää kiintolevyn vian vuoksi, voidaan
palauttaa tiedot helposti varmuuskopion avulla.
Varmuuskopioinnin avulla voidaan luoda
varmuuskopio haluamistasi kiintolevyn tiedostoista ja kansioista palauttaa
varmuuskopioidut tiedostot ja kansiot takaisin kiintolevylle tai mille tahansa
käytettävissä olevalle levylle.
Miksi kannattaa ottaa
varmuuskopiot?
Kiintolevy, levykeasemat ym. tietokoneen osat
kuluvat käytössä ja jonain päivänä ne eivät enää toimi, jolloin omat yiedostot
on saatava käyttöön.
Virukset voivat vahingoittaa tai tuhota
tiedostoja. Laitteiston siirtely ja kovat tärähtelyt voivat vaikuttaa
juotoksiin ja liittimiin… varkaudet, tulipalo, luonnon katastrofi,
terrori-isku…
Käyttäjä voi lisäksi itse tehdä
vahinkoa...poistaa väärän tiedoston tai tallentaa muokatun tiedoston vanhan
päälle, vaikka vanha versio olisi ollut tarpeen, tallentaa vanhan version
tiedostosta uudemman päälle tai muuttaa rekisterin asetuksia.
Mitä kannattaa
varmuuskopioida?
Tärkeintä on työtiedostojen kopiointi, sillä
ohjelmat kyllä löytyvät asennuslevykkeiltä. Kiintolevy kokonaan, jolla on
asennetut ohjelmistot ja työtiedostot.
Varmuuskopiointilaitteet
Levykkeille: pienet tiedostot, levykkeet
muistettava merkitä. Kopiointi voidaan suorittaa suoraan käyttöjärjestelmän
kautta. Hankala suuria määriä kopioitaessa.
CD:t, jolloin on oltava kirjoittava
asema, kapasiteetti 650 Mt, asema suhteellisen halpa ja levyt halpoja.
CD-R-levylle ei voi kirjoittaa uusiksi, mutta CD-RW:lle voi.
Kiintolevyt: suhteellisen edullinen
kapasiteettiin nähden. Kiintolevylle voi kopioida joko yksittäisiä tiedostoja
tai kokonaan toisen kiintolevyn. Kiintolevyn tuhoutuessa varmuuslevy tilalle.
Nauha-asemat on tarkoitettu suurten
tietomäärien varmuuskopiointiin: kapasiteetti 40 megatavusta gigatavuihin.
Nauha-asemat ovat joko ulkoisia tai tietokoneen levykeasemaohjaimeen
kytkettäviä (B-aseman tilalle).
Korjauslevyke
Varmuuskopioinnin avulla voidaan luoda
korjauslevyke, jota käyttämällä voidaan palauttaa järjestelmätiedostot, mikäli
tiedostot vaurioituvat tai ne poistetaan vahingossa. Edelleen voidaan kopioida
kaikki etätallennukseen siirretyt tiedot sekä kaikki tiedostojärjestelmään
liitettyjen asemien sisältämät tiedot sekä kopioida tietokoneen
järjestelmätila, johon sisältyy muun muassa rekisteri, käynnistystiedostot
sekä järjestelmätiedostot.
Varmuuskopiointi voidaan ajoittaa
suoritettavaksi säännöllisin väliajoin, jotta varmuuskopioidut tiedot olisivat
ajan tasalla.
Varmuuskopioinnin avulla voidaan kopioida ja
palauttaa joko FAT- tai NTFS-asemien tietoja. Jos kuitenkin on
varmuuskopioitu tietoja Windows 2000:n NTFS-asemasta, on suositeltavaa, että
ne myös palauttetaan Windows 2000:n NTFS-asemaan. Muussa tapauksessa saatetaan
menettää tietoja sekä joitakin tiedostojen ja kansioiden ominaisuuksia. Jos
esimerkiksi varmuuskopioidaan tietoja Windows 2000:n NTFS-asemasta ja
palautetaan kyseiset tiedot Windows NT 4.0:n NTFS- tai FAT-asemaan, menetetään
käyttöoikeustiedot, EFS-tiedostojärjestelmän asetukset, levykiintiötiedot,
tiedostojärjestelmään liitettyjen asemien tiedot sekä etätallennustiedot.
Varmuuskopiointilajit
Varmuuskopiointi tukee viittä tapaa
varmuuskopioida tietokoneen tai verkon tiedot.
Kopiovarmuuskopiointi kopioi kaikki tiedostot
mutta ei merkitse tiedostoja varmuuskopioiduksi (toisin sanoen
arkistomääritettä ei poisteta). Kopiointi on hyödyllistä, jos halutaan luoda
tiedostoista varmuuskopioita normaalin ja lisäävän varmuuskopioinnin välissä,
sillä kopiointi ei vaikuta muihin varmuuskopiointitoimenpiteisiin.
Päivittäinen varmuuskopiointi
Päivittäinen varmuuskopiointi kopioi kaikki
valitut tiedostot, joita on muokattu sinä päivänä, jona päivittäinen
varmuuskopiointi tehdään. Varmuuskopioituja tiedostoja ei merkitä
varmuuskopioiduksi (toisin sanoen arkistomääritettä ei poisteta).
Eroavuuskopiointi
Eroavuuskopiointi kopioi tiedostot, jotka on
luotu tai joita on muutettu viimeisimmän tavallisen tai lisäävän
varmuuskopioinnin jälkeen. Se ei merkitse tiedostoja varmuuskopioiduksi
(toisin sanoen arkistomääritettä ei poisteta). Jos käytetään normaalin ja
eroavuuskopioinnin yhdistelmää, tiedostoja ja kansioita palautettaessa
tarvitaan viimeisin normaali varmuuskopio sekä viimeisin eroavuuskopio.
Lisäävä varmuuskopiointi
Lisäävä varmuuskopiointi varmuuskopioi vain
tiedostot, jotka on luotu tai joita on muutettu viimeisimmän tavallisen tai
lisäävän varmuuskopioinnin jälkeen. Se merkitsee tiedostot varmuuskopioiduiksi
(toisin sanoen arkistomäärite poistetaan). Jos käytetään normaalin ja lisäävän
varmuuskopioinnin yhdistelmää, tietojen palauttamiseen tarvitaan viimeisin
normaali varmuuskopiosarja sekä kaikki lisäävät varmuuskopiosarjat.
Normaali varmuuskopiointi
Normaali varmuuskopiointi kopioi kaikki valitut
tiedostot ja merkitsee tiedostot varmuuskopioiduksi (toisin sanoen
arkistomäärite poistetaan). Normaalia varmuuskopiointia käytettäessä
tiedostojen palauttamiseen tarvitaan vain viimeisin varmuuskopiotiedosto tai
-nauha. Varmuuskopiosarjaa ensimmäistä kertaa luotaessa suoritetaan yleensä
normaali varmuuskopiointi.
Normaalin ja lisäävän varmuuskopioinnin
yhdistelmän käyttäminen kuluttaa vähiten tallennustilaa, ja tämä kopiointi on
kaikkein nopein kopiointitapa. Tiedostojen palauttaminen voi kuitenkin olla
aikaavievää ja vaikeaa, koska varmuuskopiosarja voi olla tallennettuna useille
levyille tai nauhoille.
Normaalin ja eroavuuskopioinnin yhdistelmän
käyttäminen vie enemmän aikaa, varsinkin jos tiedot muuttuvat usein, mutta
tietojen palauttaminen on helpompaa, koska varmuuskopiosarja on yleensä vain
muutamalla levyllä tai nauhalla.
Varmuuskopiointi
Varmuuskopiointi aloitetaan valikosta
Käynnistä/Apuohjelmat/Varmuuskopiointi
Tämän jälkeen avautuu ikkuna, josta voidaan
ensin määritellä mitä suoritetaan ja suoritetaanko työt ohjatusti vai suoraan
toiminnot valitsemalla: Ohjattu varmuuskopiointi, Ohjattu palautus vai
Korjauslevykkeen luominen painikkeiden kautta saadaan ohjatut toiminnot
käyttöön.

Suorissa toiminnoissa valitaan ko. välilehti,
esimerkiksi Varmuuskopiointi-välilehden takaa avautuu ikkuna, jonka
mukaan varmuuskopiointi voidaan suorittaa seuraavasti:
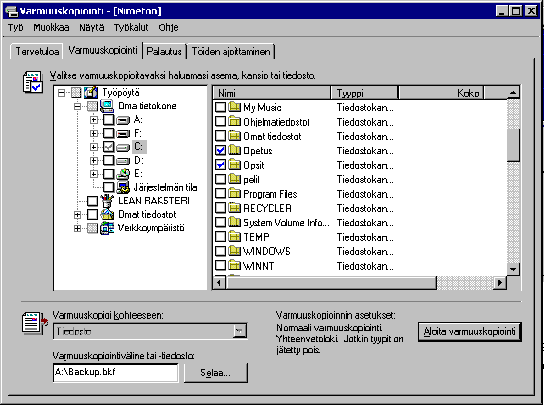
Valitaan kansiot, jotka halutaan
varmuuskopioida ja kohde, mihin kopioidaan. Tämän jälkeen
varmuuskopiointi voidaan aloittaa Aloita varmuuskopiointi-painikkeella.
Varmuuskopioinnin
palauttaminen
Varmuuskopioinnin palauttaminen suoritetaan
valitsemalla välilehti Palautus, jonka jälkeen avautuu ikkuna
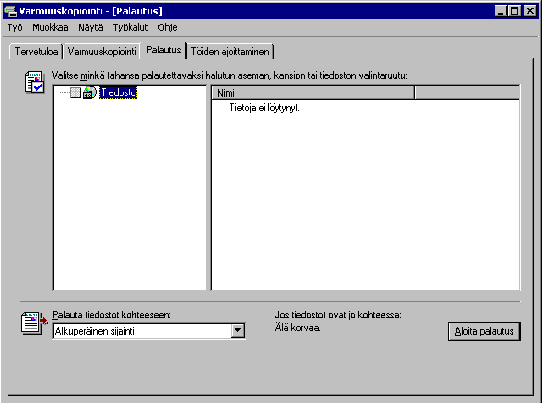
Ikkunasta valitaan ensin palautetavaksi halutun
aseman, kansion tai tiedoston nimi, jonka jälkeen palautuspaikka
valitaan. Palauttaminen aloitetaan Aloita palautus-painikkeella.
Töiden ajoittaminen
Varmuuskopioinnin voi myös ajoittaa välilehden
kohdasta Töiden ajoittaminen.
Valitse Varmuuskopiointityön tiedot -valintaikkunasta Ajoitus.
Kirjoita Ajoitetun työn asetukset -valintaikkunan
Työn nimi -muokkausruutuun ajastetun varmuuskopiointityön
nimi ja aseta ajastetun varmuuskopioinnin päivämäärä-, aika- ja väliparametrit
valitsemalla Ominaisuudet. Kun olet valmis, valitse OK ja
valitse sitten uudelleen OK.