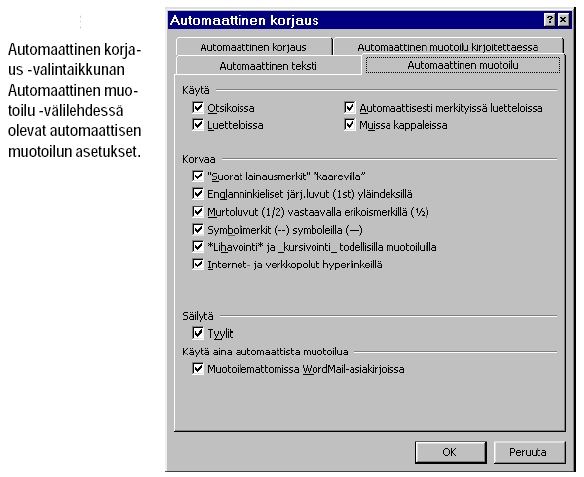
1.3 Tyylit
Tyylien käyttö liittyy asiakirjan muotoiluun. Kun ryhdymme tekemään uutta asiakirjaa, käytämme (tietämättämme) mallia ja jotain malliin kuuluvaa tyyliä. Sekä tyylit että mallit ovat muokattavissa. Keskitymme mallin ominaisuuksiin luvussa 1.4.
Asiakirjan muotoilu tapahtuu oletusasetuksena osin automaattisesti. Automaattista muotoilua käyttämällä voidaan lisätä mm. tekstiin otsikot, luettelomerkillä merkityt ja numeroidut luettelot, reunaviivat, numerot, symbolit, murtoluvut ja muut muotoilut.
Lisäksi Word osaa
Voit muotoilla asiakirjan automaattisesti joko kirjoittaessasi sitä tai sen jälkeen. Word analysoi asiakirjan ja päättelee, mikä on kunkin kappaleen tarkoitus ja lisää sitten kappaleeseen tyylin, joka sopii siihen parhaiten .
Word-asiakirja voidaan muotoilla automaattisesti kahdella tavalla:
Voit molemmissa tapauksissa valita, millaisia
muutoksia Word tekee. Voit myös poistaa automaattisen muotoilun käytöstä.
| Huomautus! Automaattinen muotoilu poistetaan kokonaan käytöstä poistamalla kaikkien vaihtoehtojen valintaruutujen valinnat. Jos et halua poistaa vaihtoehtoa käytöstä kokonaan mutta et halua käyttää sitä tietyllä kerralla, napsauta Kumoa-painiketta heti Wordin tehtyä automaattisen muotoilumuutoksen. Jos poistat kaikki automaattiset muotoilut, saat kirjoittaa rauhassa, normaalisti, mikä on joissain tapauksessa erinomainen valinta! |
Esimerkkejä automaattisen muotoilun käytöstä
Kun olet lopettanut asiakirjan tekstin kirjoittamisen, voit automaattisen muotoilun avulla kohentaa asiakirjan ulkoasua. Automaattinen muotoilu muotoilee koko asiakirjan tekstin käyttäen yhtenäisiä ja sopusuhtaisia muotoiluja. Voit asettaa automaattisen muotoilun tekemään tiettyjä korvauksia asiakirjan tekstiin – se voi esimerkiksi korvata suorat lainausmerkit (" ") normaalin ladontatavan mukaisilla kaarevilla lainausmerkeillä (“ ”). Kun olet käyttänyt automaattista muotoilua, voit kätevästi säädellä asiakirjasi ulkoasua valitsemalla tietyn teeman tai käyttämällä Wordin tyylivalikoimaa.
Automaattinen muotoilu muotoilee asiakirjan
niin, että se analysoi jokaisen kappaleen ja määrää sitä varten tietyn tyylin.
Tyyli on joukko muotoiluattribuutteja, joille on annettu yksilöivä nimi.
Jos esimerkiksi asiakirja alkaa kappaleella, jossa on vain yksi rivi tekstiä
(joka alkaa isolla
kirjaimella ja jonka lopussa ei ole pistettä), automaattinen muotoilu asettaa
kappaleen tyyliksi Otsikko 1 -tyylin, joka sisältää asiakirjan otsikon
muotoiluun sopivia muotoiluja. Otsikon muotoilussa käytetään yleensä
suhteellisen suurikokoista fonttia, lihavointia sekä välejä kappaleen ylä- ja
alapuolella. Aivan samoin, jos kappale on yksittäinen tekstilohko, jossa on
useita rivejä, automaattinen muotoilu asettaa kappaleen tyyliksi
Leipäteksti-tyylin, joka sisältää tavallisten kappaleiden muotoiluun sopivia
muotoiluja kuten keskikokoinen fontti, tavalliset merkit ja pieni väli kappaleen
jälkeen.
| Tietyn tyylin, esimerkiksi Leipäteksti-tyylin sisältämät muotoilut riippuvat mallista, jota on käytetty asiakirjan luomisessa. Tyylin ominaisuudet saattavat muuttua, jos käytät jotakin teemaa tai tyylivalikoimaa. Voit myös manuaalisesti muokata tyyliä. |
Ennen kuin käytät automaattista muotoilua ensimmäistä kertaa, sinun tulee määritellä, kuinka haluat komennon toimivan. Tämän voit tehdä seuraavasti: valitse Työkalut (Tools) -valikosta Automaattinen korjaus (AutoCorrect) -komento, napsauta Automaattinen muotoilu (AutoFormat) -välilehteä ja valitse haluamasi asetukset (ks. kuva alla).
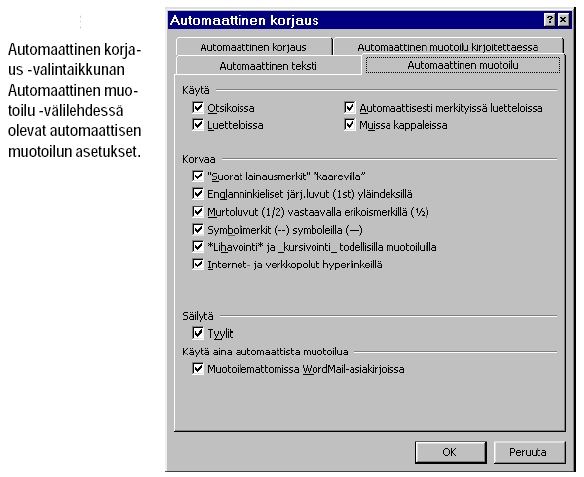
Automaattisen muotoilun asetuksia on monenlaisia (ks. alla oleva taulukko):
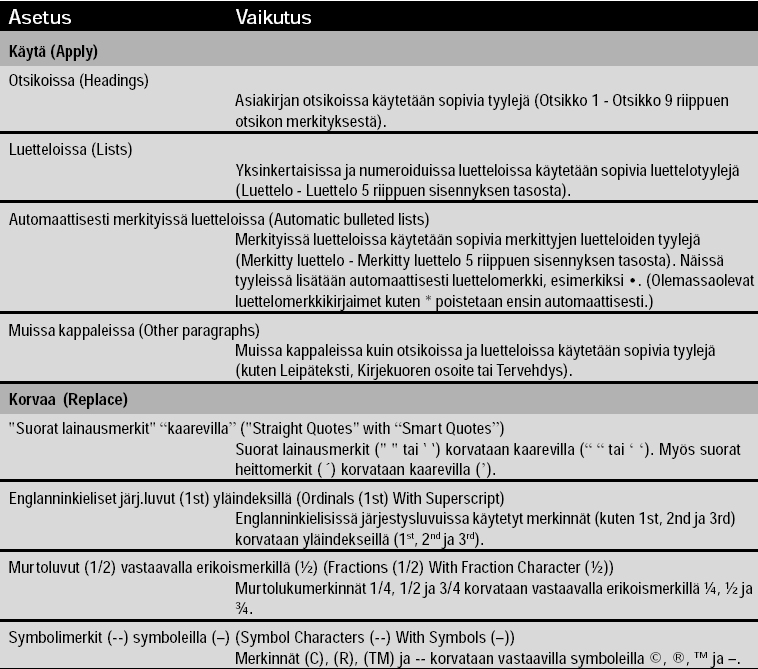
Jos haluat muotoilla automaattisesti vain osan asiakirjasta, valitse tämä alue
ennen Automaattinen muotoilu -komennon käynnistämistä. Jos haluat
muotoilla koko asiakirjan, osoita asiakirjaa johonkin kohtaan. Voit muotoilla
asiakirjan automaattisesti seuraavalla tavalla:
1. Valitse Muotoile (Format) -valikosta Automaattinen muotoilu (AutoFormat) -komento (siirry alla olevan kuvan kohtaan 2.).
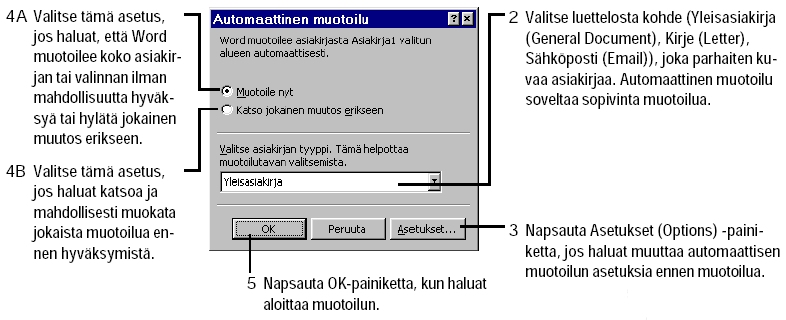
6. Jos valitsit Katso jokainen muutos erikseen (AutoFormat and review each change) -asetuksen, Word näyttää muotoilun jälkeen toisen valintaikkunan, jonka nimi on myös Automaattinen muotoilu. Huomaa, että kun tämä valintaikkuna on avoinna, voit vierittää asiakirjaa ja tarkistaa tehdyt muutokset.
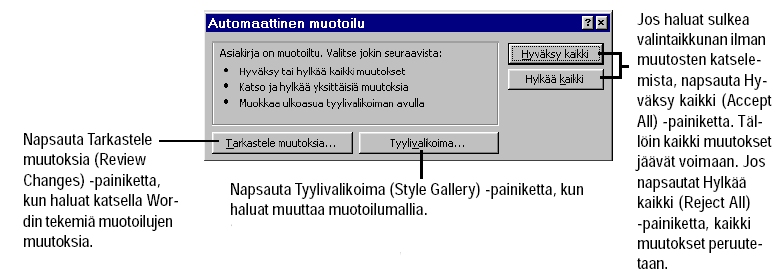
7. Jos olet napsauttanut Tarkastele muutoksia -painiketta, Word merkitsee kaikki asiakirjaan tehdyt muutokset ja näyttää Tarkastele automaattisen muotoilun muutoksia -valintaikkunan.
Alla olevassa kuvassa näkyy esimerkkiasiakirja, jossa on valittuna yksi tehty muotoilu. Word merkitsee muutokset muutosmerkinnällä. Niin kauan kuin Tarkastele automaattisen muotoilun muutoksia -valintaikkuna on avoinna, voit vierittää asiakirjaa ja tehdä siinä manuaalisesti muokkauksia ja muotoiluja.
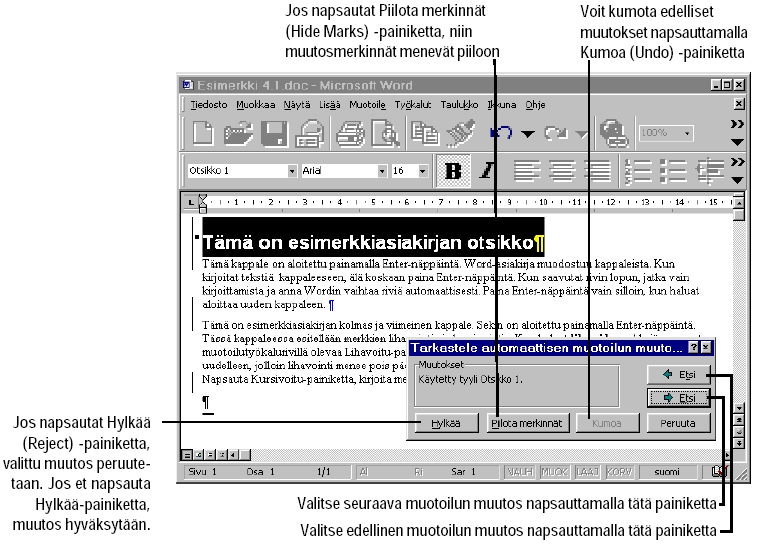
8. Kun olet lopettanut muutosten tarkastelun
sekä asiakirjan muokkaamisen, napsauta Peruuta-painiketta, jolloin
Tarkastele automaattisen muotoilun muutoksia -valintaikkuna sulkeutuu.
Palaat takaisin Automaattinen muotoilu -valintaikkunaan.
9. Jos napsautat Automaattinen muotoilu -valintaikkunassa Hyväksy kaikki
(Accept All) -painiketta, hyväksyt tällöin kaikki automaattisen muotoilun
tekemät muutokset – lukuunottamatta niitä, jotka olet hylännyt – sekä kaikki
manuaalisesti tehdyt muutokset. Jos napsautat Hylkää kaikki (Reject All)
-painiketta, automaattisen muotoilun tekemät ja manuaalisesti tehdyt muutokset
peruutetaan ja asiakirja palautuu tilaan, jossa se oli ennen Automaattinen
muotoilu -komennon käynnistämistä.
Automaattisen muotoilun käyttäminen
kirjoitettaessa
Voit asettaa Wordin tekemään automaattisesti joitakin muotoiluja samalla kun
kirjoitat asiakirjaa. Valitse Työkalut (Tools) -valikosta
Automaattinen korjaus (AutoCorrect) -komento ja napsauta Automaattinen
muotoilu kirjoitettaessa (AutoFormat As You Type) -välilehteä. Valitse
sitten muotoiluasetukset, jotka haluat Wordin tekevän automaattisesti (ks. kuva
alla).
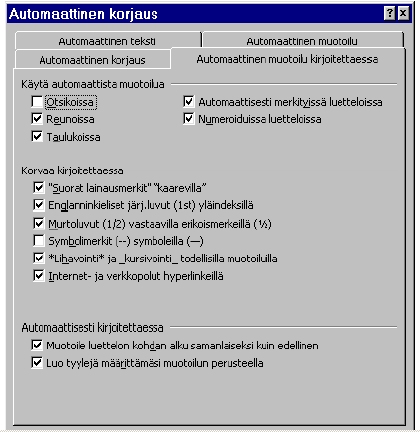
Alla olevassa taulukossa on esitetty kaikki Automaattinen muotoilu
kirjoitettaessa -välilehdessä olevat asetukset.
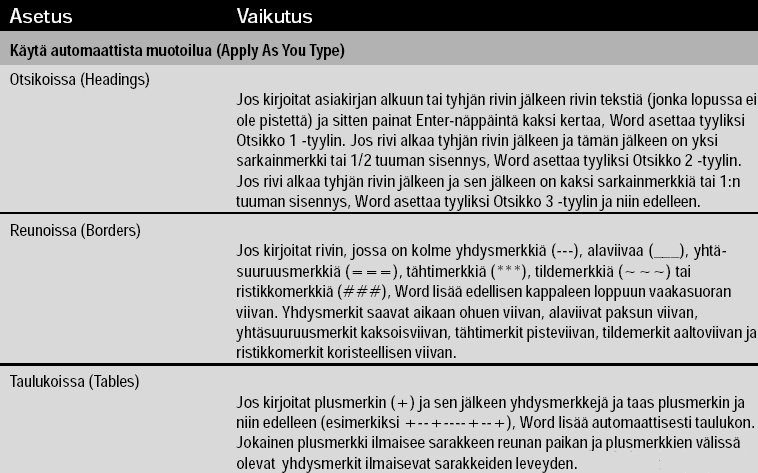
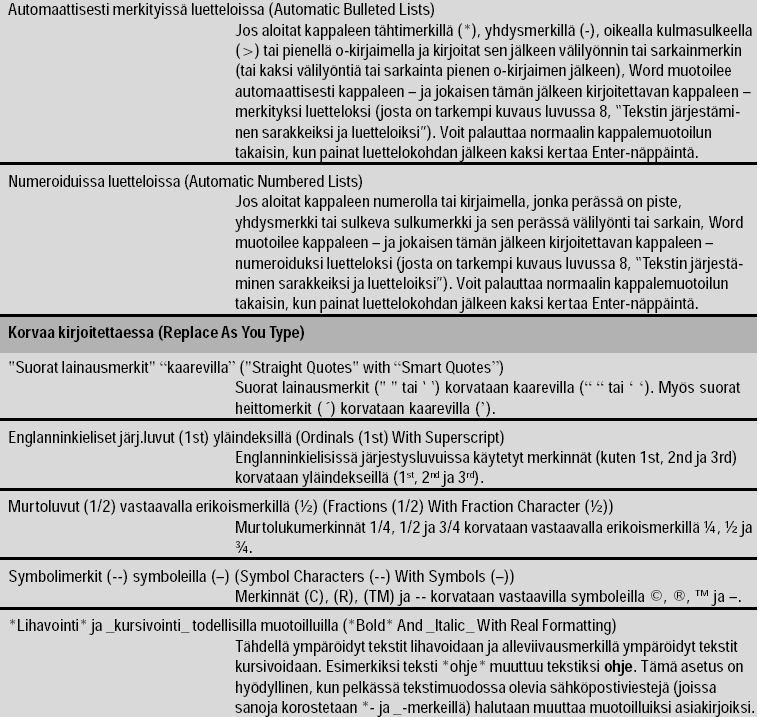

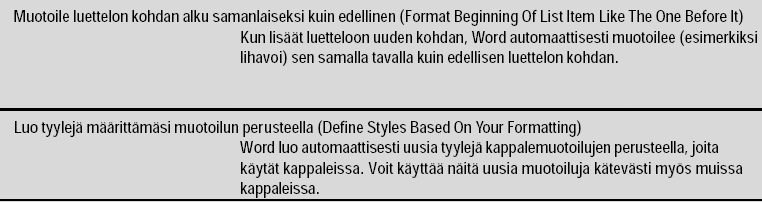
Kun automaattinen muotoilu tekee jonkun
Käytä automaattista muotoilua -alueessa määritetyn muotoilun (ensimmäinen
ryhmä Automaattinen muotoilu kirjoitettaessa -välilehdessä),
Office-avustaja (jos se on esillä) saattaa näyttää vihjeen tehdystä
muokkauksesta. Jos vihje tulee näkyviin, voit Office-avustajan avulla peruuttaa
tehdyn muokkauksen tai voit katsoa ohjeen, jonka avulla voit asettaa pois päältä
asetuksen, joka aiheutti muutoksen. Voit jättää ottamatta huomioon
Office-avustajan näyttämät vihjeet ja jatkaa kirjoittamista, jolloin muokkaukset
jäävät voimaan. (Jos teet näin useita kertoja, vihjeiden näyttäminen loppuu.)
Jos Office-avustaja ei näytä vihjettä, voit Kumoa-komennolla kumota minkä
tahansa automaattisen muotoilun. Jos esimerkiksi kirjoitat suoran lainausmerkin
(") ja automaattinen muotoilu muuttaa sen kaarevaksi lainausmerkiksi (“), voit
Kumoa-komennon avulla muuttaa merkin takaisin suoraksi lainausmerkiksi.
Tyylivalikoiman käyttäminen
Tyylivalikoima on toinen työkalu, jota voit käyttää asiakirjan ulkoasun
muotoiluun, kun olet ensin muotoillut sen automaattisesti. Voit avata
tyylivalikoiman napsauttamalla Automaattinen muotoilu -valintaikkunassa
olevaa Tyylivalikoima (Style Gallery) -painiketta.
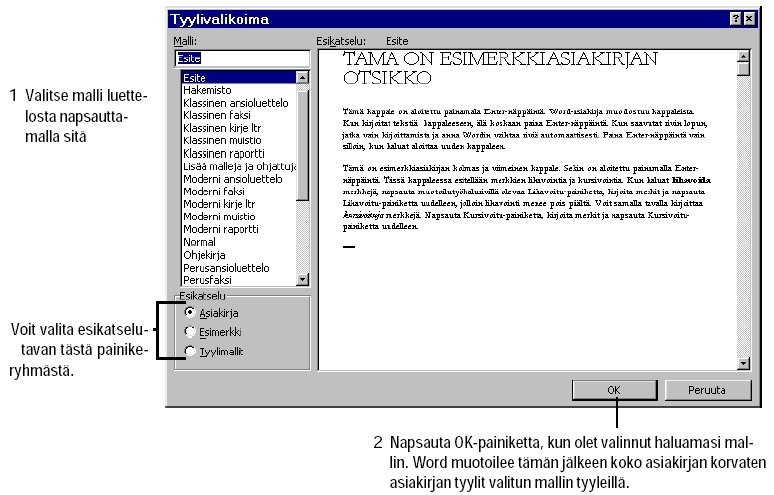
| Kuinka tyylivalikoima toimii?
Kun Word muotoilee asiakirjan
automaattisesti, se määrää jokaiselle kappaleelle sopivan tyylin.
Esimerkiksi otsikon tyyliksi voi tulla Otsikko 1, tekstikappaleen
tyyliksi Leipäteksti ja luettelossa olevan kappaleen tyyliksi Luettelo.
Todellinen tyylin sisältämä muotoilu riippuu mallista, jota on käytetty
asiakirjan luonnissa (ja siitä, kuinka tyyliä on muutettu). Kun valitset
tyylivalikoimasta mallin, Word kopioi kaikki mallin tyylit asiakirjaan
ja korvaa alkuperäiset tyylit. Esimerkiksi mallin Otsikko 1 -tyyli
korvaa asiakirjassa olevan Otsikko 1 -tyylin ja jokaisen tätä tyyliä
käyttävän kappaleen muotoilu muuttuu vastaavasti. Huomaa, että ennen
kuin käytät tyylivalikoimaa, asiakirja on muotoiltava käyttäen
automaattista muotoilua (tai tyylit on asetettava manuaalisesti kuten
seuraavassa kohdassa on esitetty) niin, että asiakirjan kappaleille on
määrätty sopivat Word-vakiotyylit. Muussa tapauksessa tyylivalikoiman
käyttäminen ei vaikuta asiakirjan ulkoasuun juuri lainkaan. |
Tyylien käyttäminen
Seuraavassa opettelemme käyttämään manuaalisesti tyylejä asiakirjan tekstissä. Voit
näiden tekniikoiden avulla muokata muotoiluja, joita on tehty käyttäen
automaattista muotoilua, teemaa tai tyylivalikoimaa. Voit käyttää näitä
tekniikoita myös asiakirjan muotoiluun alusta pitäen. (Tässä tapauksessa ehkä
käytät tyylejä samalla kun kirjoitat asiakirjan tekstiä.) Word tukee
kahdentyyppisiä tyylejä: kappaletyylejä (jotka ovat samanlaisia kuin
Automaattisen muotoilun käyttämät tyylit) sekä merkkityylejä (joilla
voidaan korostaa yksittäisiä merkkilohkoja).
Tyylien käyttämisestä on useita etuja verrattuna suoriin kappale- ja merkkimuotoiluihin (joista kerrotaan myöhemmin). Voit tyylejä käyttämällä säästää aikaasi, koska voit tyylin avulla asettaa koko joukon muotoiluja yhdellä komennolla. Tyylien avulla voit käyttää yhtenäistä muotoilua – kaikki tiettyä tyyliä käyttävät tekstit muotoillaan samalla tavalla.
Voit helposti muuttaa koko asiakirjan tekstin muotoilua tyylimäärittelyjä muuttamalla. Voit esimerkiksi lihavoida kaikki pääotsikot asettamalla lihavointimuotoilun Otsikko 1 -tyylissä, mikä on paljon helpompaa kuin kaikkien otsikoiden lihavointi erikseen. Kun luot uuden asiakirjan, siinä käytetään kopioita tyyleistä, jotka on tallennettu asiakirjan käyttämään malliin. Asiakirjan tyylit tallennetaan asiakirjatiedostoon asiakirjan sisällön kanssa. Näit aikaisemmin, kuinka nämä tyylit korvattiin Tyylivalikoimasta etsityn mallin tyyleillä. Seuraavissa kohdissa opit käyttämään tyylejä asiakirjan kappaleissa sekä merkkilohkoissa. Voit käyttää vakiotyylejä (toisin sanoen Wordin mukana tulevia tyylejä) sekä määrittelemään tyylejä itse. Seuraavassa luvussa opit muokkaamaan vakiotyylejä ja itse määrittelemään uusia tyylejä.
Kappaletyylien käyttäminen
Kappaletyyli sisältää kaikki kappale- ja merkkimuotoilut. Kun määrittelet
kappaleeseen tyylin, kappaletekstissä käytetään kaikkia tyylin muotoiluja. Alla
olevassa taulukossa on esitetty yhteenveto kaikista kappaletyyliin sisältyvistä
muotoiluista jaettuna kuuteen eri luokkaan. (Luokat vastaavat muotoilussa
käytettäviä komentoja). Jos asiakirjassa on käytetty automaattista muotoilua tai
tyylejä, kappaleet on muotoiltu Normaali-tyylillä. (Jos asiakirjan
muotoilu perustuu johonkin tiettyyn malliin, kappaleiden muotoilussa on ehkä
käytetty jotakin muuta tyyliä, esimerkiksi Leipäteksti-tyyliä).
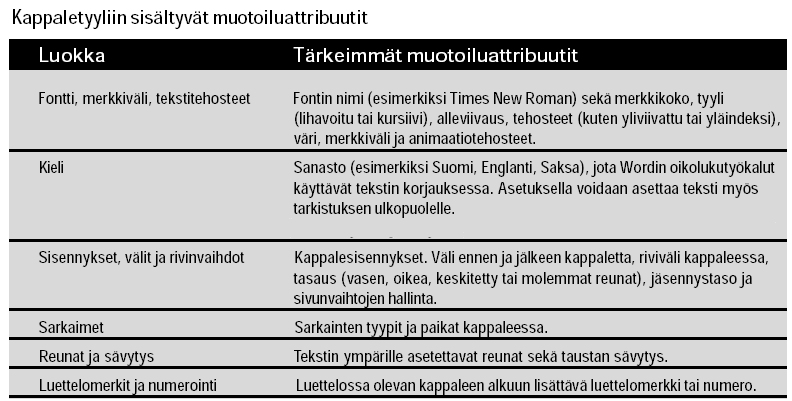
Normaali-tyyli sisältää joukon muotoiluja, jotka soveltuvat tavallisen
asiakirjan tekstin muotoiluun. Wordin mukana tulevassa Normaali-mallissa
olevassa Normaali-tyylissä on muotoiluna Times New Roman -fontti, fonttikoko 12
pistettä, yksinkertainen riviväli ja vasemmalle tasattua tekstiä. (Kaikkia
näitä attribuutteja voidaan muuttaa).
Kun haluat käyttää tyylejä yhdessä tai
useammassa kappaleessa, toimi seuraavasti:
1. Jos haluat käyttää tyyliä jossakin kappaleessa, aseta lisäyskohta johonkin
kohtaan kappaleessa. Jos haluat käyttää tyyliä useissa kappaleissa, valitse
kaikista kappaleista ainakin osa. Jos et ole vielä kirjoittanut tekstiä uuteen
kappaleeseen, aseta lisäyskohta ennen uuden kappaleen kappalemerkkiä. Voit tehdä
tämän, kun kappalemerkki on tai ei ole näkyvissä.
2. Valitse Muotoile (Format) -valikosta Tyyli (Style) -komento ja
valitse haluamasi tyyli Tyyli-valintaikkunassa, kuten alla olevassa
kuvassa on esitetty.
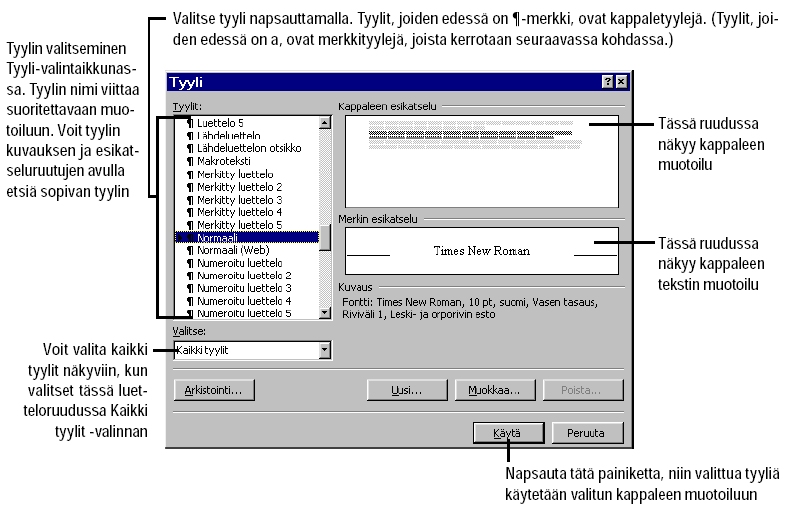
Jos tiedät tyylin nimen, jota haluat käyttää, Tyyli-valintaikkunaa ei
tarvitse käyttää. Voit sen sijaan valita tyylin muotoilutyökalurivillä olevasta
Tyyli-luetteloruudusta tai voit kirjoittaa tyylin nimen luettelon ruutuun
(ks. kuva alla).
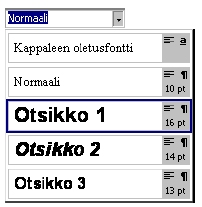
Huomaa, että jokaisen tässä luettelossa olevan tyylin nimen muotoilussa on käytetty tämän tyylin sisältämiä merkkimuotoiluja sekä joitakin kappalemuotoiluja (kuten sisennyksiä). Luettelossa näkyvät vain nykyisessä asiakirjassa käytössä olevat tyylit tai jotka on aikaisemmin valittu, sekä joitakin muita yleisiä tyylejä (kuten Otsikko 1). Jos haluat näyttää luettelon kaikista käytettävissä olevista tyyleistä, paina Vaihto-näppäintä samalla kun napsautat luetteloruudun avaavaa nuolta. Wordissä on käytettävissä myös pikanäppäimet tiettyjen kappaletyylien valitsemista varten (ks. kuva alla).
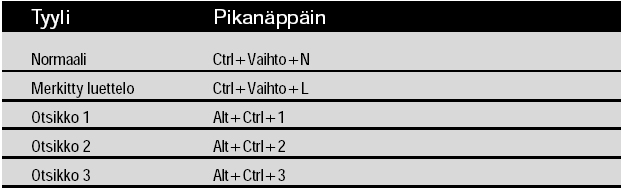
Kun painat Enter-näppäintä kappaleen lopussa, lisättävässä kappaleessa käytetään samaa tyyliä kuin edellisessä kappaleessa. Eräät tyylit on kuitenkin määritelty niin, että uudessa kappaleessa käytetään eri tyyliä. Jos esimerkiksi painat Enter-näppäintä Otsikko 1 -tyyliä käyttävässä kappaleessa, uuden kappaleen tyylinä on Normaali-tyyli.
| Käytä Leipäteksti-tyyliä
tekstikappaleiden muotoiluun Jos käytät asiakirjan leipätekstin muotoiluun Leipäteksti-tyyliä Normaali-tyylin sijaan, voit helposti muotoilla leipätekstiä niin, ettei se vaikuta muiden tekstien muotoiluun. (Jos muutat Normaali-tyyliä, niin myös muiden kappaleiden tyyli muuttuu, koska niissäkin on käytetty Normaali-tyyliä. Muissa kappaleissa ei tavallisesti ole käytetty Leipätekstityyliä. Tätä aihetta käsitellään kattavasti myöhemmin. |
Merkkityylien käyttäminen
Voit merkkityylin muotoilujen avulla korostaa kappaleessa yhden tai useamman
merkin ulkoasua. Merkkityylit eroavat kappaletyyleistä seuraavilla tavoilla:
● Merkkityyli sisältää vain muotoiluattribuutteja, jotka kuuluvat luokkiin:
Fontti, merkkiväli, tekstitehosteet, Kieli tai Reunat ja sävytys. Huomaa, että
mukana ovat vain kolme luokkaa kuudesta kappaletyylissä käytettävästä
luokasta.
● Voit käyttää merkkityyliä yhdessä tai useammassa merkissä, kun taas
kappaletyyliä voidaan käyttää yhdessä tai useammassa kokonaisessa kappaleessa.
● Toisin kuin kappaletyylissä, merkkityylissä ei tarvitse määritellä kaikkia
merkkimuotoiluja. Esimerkiksi voit merkkityylissä määritellä vain tekstin
lihavoinnin ja kursivoinnin. Jos käytät tätä tyyliä tekstilohkossa, Word poistaa
kaikki aikaisemmat suoraan tehdyt merkkimuotoilut, muotoilee tekstin lihavointi-
ja kursivointimuotoilulla sekä säilyttää kaikki muut kappaletyylissä olevat
muotoilut, kuten fontin, merkkikoon ja tehosteet.
| Huomautus Jos merkkimuotoiluun sisältyy myös kappaletyyliin kuuluvia muotoiluja, merkkityylin käyttäminen saattaa asettaa nämä muotoilut pois päältä. Tämä voi tapahtua muotoiluissa, jotka voidaan asettaa päälle tai pois päältä, kuten lihavointi, kursivointi, kaikki isolla ja yliviivaus. Jos esimerkiksi merkkityyli sisältää kursivoinnin ja sitä käytetään kappaleessa, jonka tyyliin sisältyy myös kursivointi, tekstin kursivointi poistuu. Tämä on yhtäläinen käytäntö yleisten kirjoituskäytäntöjen kanssa. Esimerkiksi yleinen tapa korostaa sanaa kursiivilla muotoillussa otsikossa on poistaa kursivointi tästä sanasta. |
Word sisältää vain muutaman valmiin
merkkityylin. Tämän vuoksi tässä esitetty tekniikka ei ole kovin hyödyllinen
ennen kuin opit määrittelemään omia merkkityylejä (tästä myöhemmin).
Merkkityyliä käytetään merkkien muotoiluun seuraavalla tavalla:
1. Valitse teksti tai jos haluat käyttää tyyliä tekstissä, jota olet
kirjoittamassa, aseta lisäyskohta paikkaan, johon haluat kirjoittaa tekstin. Jos
haluat käyttää merkkityyliä yksittäisessä sanassa, aseta lisäyskohta johonkin
kohtaan sanassa. Sanaa ei tarvitse valita.
Valitse Muotoile (Format) -valikosta
Tyyli (Style) -komento ja valitse Tyyli-valintaikkunassa (katso sivu
175 kuva 6.8) olevasta luettelosta merkkityyli.Merkkityylien nimien edessä on
merkki a. Huomaa, että Word näyttää esimerkkitekstin muotoiltuna valitulla
tyylillä. Napsauta Käytä-painiketta, kun olet valinnut sopivan tyylin.
Jos tiedät halutun merkkityylin nimen, voit yksinkertaisesti valita sen
muotoilutyökalurivillä olevasta Tyyli-luettelosta tai voit kirjoittaa
tyylin nimen luettelon yläosassa olevaan ruutuun. Jos haluat näyttää kaikki
käytettävissä olevat tyylit, paina Vaihto-näppäintä samalla kun napsautat
luetteloruudun avaavaa nuolta.
Jos et valinnut merkkejä vaiheessa 1, aloita kirjoittaminen. Kirjoittamasi
teksti muotoillaan valitsemallasi merkkityylillä kunnes siirrät lisäyskohdan
johonkin toiseen paikkaan tai painat Ctrl+Välilyönti tai Ctrl+Vaihto+Z
-näppäintä.
Jos haluat poistaa merkkityylin, valitse teksti ja paina Ctrl+Välilyönti
tai Ctrl+Vaihto+Z tai käytä Kappaleen oletusfontti -merkkityyliä. Kun
valitset tämän erityisen merkkityylin, kaikki merkkityylit tai manuaalisesti
määritetyt merkkimuotoilut poistuvat tekstistä.
Merkkien muotoilu
Yksittäisten merkkien suora muotoilu on tarkin taso, jota voit käyttää
asiakirjan merkkien muotoilussa. Kappaletyylissä on määritelty kappaletekstissä
käytettävä merkkimuotoilu. Haluat kuitenkin usein korostaa kappaleessa yhtä tai
useampia merkkejä muotoilemalla ne erikseen. Voit esimerkiksi kursivoida sanan
tai muuttaa merkin yläindeksiksi. Käyttämäsi suora merkkimuotoilu ohittaa
kappaletyylissä määritellyn muotoilun tai tekstissä käytetyn
merkkityylin muotoilun.
Suoraan määriteltävät merkkimuotoilut kuuluvat luokkiin: Fontti, merkkiväli, tekstitehosteet; Kieli ja Reunat ja sävytys. Käsitellemme seuraavassa ensimmäiseen luokkaan kuuluvia muotoiluattribuutteja, Fontti, merkkiväli ja tekstitehosteet. Näistä on yhteenveto alla olevassa taulukossa.
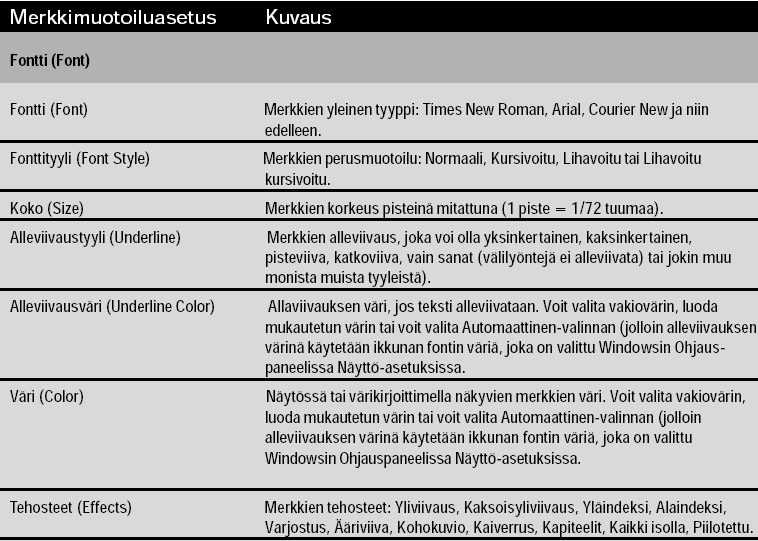
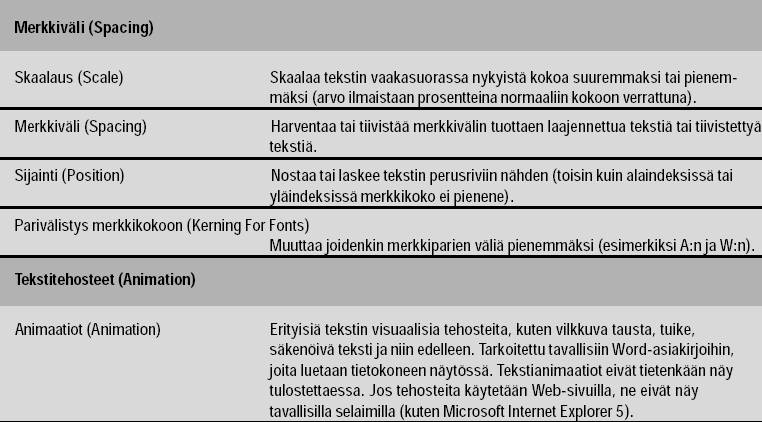
| Suoraa merkkimuotoilua ei kannata
käyttää liikaa Älä muotoile kokonaisia kappaleita suoralla merkkimuotoilulla. Kappaleet kannattaa muotoilla kappaletyyleillä, jotka sisältävät sopivat merkkimuotoilut. Käytä suoraa merkkimuotoilua, kun haluat korostaa kappaleessa olevia pienempiä merkkilohkoja. Tällä tavalla perusmerkkimuotoilua on helpompi muokata ja merkkimuotoilu on yhtenäisempi asiakirjan eri osissa. |
Seuraavaksi on esitetty yleiset vaiheet merkkimuotoilujen käyttämistä varten:
1. Valitse teksti tai jos haluat muotoilla seuraavaksi kirjoitettavan tekstin,
aseta lisäyskohta paikkaan, johon haluat kirjoittaa.
| Kun muotoilet yhden sanan, voit asettaa lisäyskohdan johonkin kohtaan sanaa. Koko sanaa ei tarvitse valita. |
2. Avaa Fontti-valintaikkuna
valitsemalla Muotoile (Format) -valikosta Fontti (Font) -komento
ja valitse haluamasi muotoilu. Voit myös asettaa tiettyjä merkkimuotoiluja
painamalla pikanäppäimiä tai napsauttamalla muotoilutyökalurivillä olevia
painikkeita. Näitä kolmea eri menetelmää on käsitelty erikseen seuraavissa
kolmessa kohdassa.
3. Jos et valinnut merkkejä vaiheessa 1, aloita kirjoittaminen. Kirjoittamasi
merkit muotoillaan asetetulla tavalla kunnes siirrät lisäyskohtaa tai painat
Ctrl+Välilyönti tai Ctrl+Vaihto+Z.
Jos haluat poistaa suoraan tehdyn
merkkimuotoilun ja palauttaa merkkimuotoilun kappaletyylin mukaiseksi, valitse
teksti ja paina Ctrl+Välilyönti tai Ctrl+Vaihto+Z. (Jos aloitat
kirjoittaa uutta tekstiä, voit hylätä viereisen tekstin mukaisen merkkimuotoilun
painamalla yhtä näistä näppäinyhdistelmistä. Jos olet esimerkiksi lisäämässä
tekstiä kursivoidun tekstin jälkeen, voit painaa Ctrl+Välilyönti ja
aloittaa kirjoittaa tekstiä, joka ei ole kursivoitu – olettaen, että kursivointi
on asetettu suoraan ja että se ei ole osa kappaletyyliä.) Voit saada selville
asiakirjan tekstissä käytetyt muotoilut tai tyylin, kun valitset Ohje
(Help) -valikosta Lisätietoja (What’s This?) -komennon tai painat
Vaihto+F1 -näppäintä ja napsautat haluamaasi tekstiä.
Fontti-valintaikkunan käyttäminen
Fontti-valintaikkunan avulla voit asettaa minkä tahansa merkkimuotoilun.
Voit avata Fontti-valintaikkunan Muotoile (Format) -valikon
Fontti (Font) -komennolla tai napsauttamalla kakkospainikkeella valittua
tekstiä ja valitsemalla avautuvasta pikavalikosta Fontti-komennon. Voit
käyttää mitä tahansa seuraavalla alla olevassa kuvassa näkyvässä Fontti-valintaikkunan
Fontti-välilehdessä olevaa fonttimuotoilua.
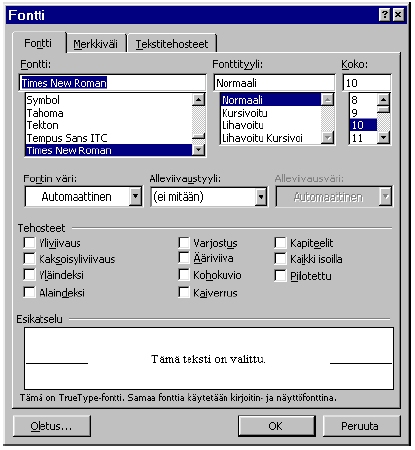
Voit käyttää mitä tahansa seuraavalla alla olevassa kuvassa näkyvässä Merkkiväli-välilehdessä olevaa merkkiväliasetusta ja voit käyttää mitä tahansa Tekstitehosteet-välilehdessä olevaa animaatiotehostetta (ks. seuraava kuva). Muotoilun valitseminen on helppoa, koska esimerkki valitusta muotoilusta näkyy Fontti-valintaikkunan esikatseluruudussa.
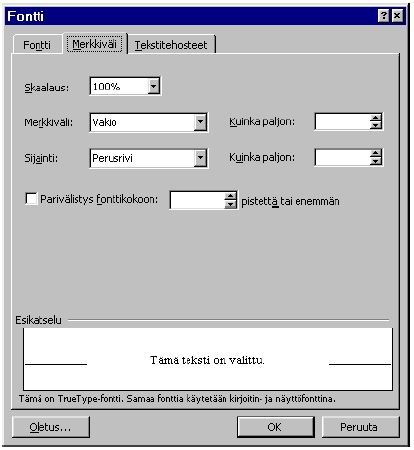
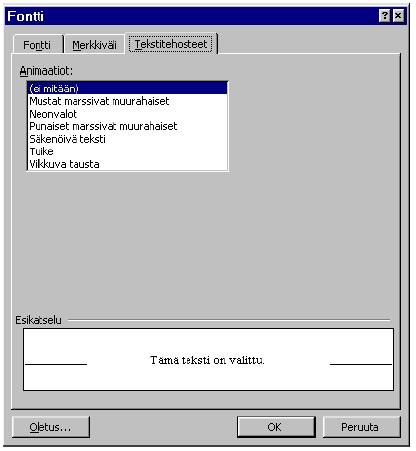
Kun Fontti-valintaikkuna avataan, siinä näkyy valitun tekstin nykyinen muotoilu. Jos jokin muotoilu ei ole käytössä koko valitussa alueessa (esimerkiksi osa tekstistä on lihavoitu ja osa ei ole lihavoitu), tämä muotoiluasetus näkyy tyhjänä. (Tai jos muotoiluasetus valitaan napsauttamalla valintamerkkiä, valintaruutu näkyy harmaana.) Jos valitset jonkun muotoiluasetuksen, se vaikuttaa koko valittuun tekstiin.
Huomaa, että Word näyttää tietoja Fontti-luetteloruudussa (Fontti-välilehdessä) valitusta fontista. Nämä tiedot näkyvät välilehden alaosassa ja niistä ilmenee, jos fontti on TrueType-fontti. TrueType-fontti on Windowsiin asennettu skaalattava fontti (se voidaan asettaa minkä kokoiseksi tahansa). TrueType-fontilla muotoillut merkit näkyvät korkealaatuisina melkein missä tahansa näytössä tai kirjoittimella ja ne ovat hyvä valinta, jos haluat näyttää merkkejä eri kokoisina tai jos haluat tulostaa asiakirjan eri kirjoittimilla.
Jos napsautat Yläindeksi (Superscript) tai Alaindeksi (Subscript) -valintaruutua (Fontti-välilehdessä), teksti nousee tai laskee tietyn määrän normaalitasoon verrattuna ja merkkien koko pienenee. Jos haluat nostaa tai laskea tekstiä tietyn määrän ilman merkkikoon muuttamista, napsauta Merkkiväli-välilehteä ja valitse Sijainti (Position) -luetteloruudussa Nostettu (Raised) tai Laskettu (Lowered) -valinta.
Kirjoita sitten Kuinka paljon (By) -ruutuun määrä pisteinä (1 piste = 1/ 72 tuumaa), kuinka paljon tekstiä nostetaan tai lasketaan. Jos valitset Piilotettu (Hidden) -tehosteen (Fontti-välilehdessä), voit asettaa tekstin näkymättömäksi näytössä tai kirjoittimelle tulostettaessa. Voit ohjata piilotetun tekstin näkymistä valitsemalla Työkalut (Tools) -valikosta Asetukset (Options) -komennon. Piilotettu teksti näkyy näytössä vain, jos Näkymä (View) - välilehdessä on asetettu Piilotettu teksti (Hidden text) -asetus. Piilotettu teksti näkyy kirjoittimella vain, jos Tulosta (Print) -välilehdessä on asetettu Piiloteksti (Hidden text) -asetus. Huomaa, että (Fontti-välilehdessä olevat) Kapiteelit (Small Caps) ja Kaikki isolla (All caps) -tehosteet muuttavat vain näytössä tai tulostettaessa näkyvää tekstiä, ne eivät muuta asiakirjaan kirjoitettuja merkkejä. Jos poistat tehosteen, alkuperäiset isot ja pienet merkit tulevat taas näkyviin.
Kun määrittelet Skaalaus (Scaling) -luetteloruudussa (Merkkiväli-välilehdessä) arvoksi jonkin muun kuin 100 %, jokaisen merkin leveys muuttuu. Jos taas valitset Merkkiväli (Spacing) -luetteloruudussa arvoksi Harvennettu (Expanded) tai Tiivistetty (Condensed), merkkien välit muuttuvat, mutta merkkien leveys ei muutu.
Jos valitset Parivälistys fonttikokoon (Kerning
For Fonts) -asetuksen (Merkkiväli-välilehdessä), Word pienentää tiettyjen
merkkiparien välistä väliä – kuten kirjainten A ja W väliä, jotta teksti
näyttäisi yhtenäiseltä. (Jos taas valitset Merkkiväli-luetteloruudussa
Tiivistetty-valinnan, kaikkien merkkien välit tiivistyvät valitussa
tekstissä). Word suorittaa parivälistyksen vain siinä tapauksessa, jos merkit
ovat samankokoisia tai suurempia kuin Pistettä tai enemmän (Points And
Above) -ruudussa oleva arvo. Lisäksi valitun fontin on oltava TrueType (tai
Adobe Tyle 1) -fontti.
Voit Fontti-valintaikkunassa jokaisessa välilehdessä näkyvää Oletus
(Default) -painiketta napsauttamalla muuttaa oletusmerkkimuotoilua niin, että se
vastaa Fontti-, Merkkiväli- ja Tekstitehosteet-välilehdissä
määriteltyjä muotoiluja. Jos napsautat Oletus-painiketta (ja vastaat
tulevaan kysymykseen kyllä), tämä tallentaa valitun muotoilun asiakirjan
Normaali-tyyliin sekä mallin Normaali-tyyliin, jota käytettiin
asiakirjan luomisessa. Kun luot uuden asiakirjan tätä mallia käyttäen,
asiakirjan teksti muotoillaan uudella tavalla. (Oletus-painikkeen
napsauttaminen ei kuitenkaan vaikuta asiakirjoihin, jotka on jo luotu mallia
käyttäen.)
Kappaleiden muotoilu
Kappalemuotoilu vaikuttaa kokonaisten kappaleiden ulkoasuun. Yleensä kappaleiden
muotoilussa kannattaa käyttää tyylejä. Tällä tavalla muotoilujen muuttaminen on
helpompaa ja näin voidaan säilyttää yhtenäinen muotoilu koko asiakirjassa. (Jos
käytössäsi ei ole valmista tyyliä tietyntyyppistä kappaletta varten, voit
muokata valmista tyyliä tai määritellä uuden tyylin.) Kuitenkin suoriakin
kappalemuotoiluja on toisinaan käytettävä. Haluat ehkä keskittää tietyn
kappaleen tai suurentaa vasenta sisennystä. (Jos samoja asetuksia on tehtävä
usein, silloin kannattaa harkita uuden tyylin määrittelemistä.) Suoraan
valittavat kappalemuotoilut ohittavat kappaleen tyylissä määritellyt muotoilut.
Vaikka käyttäisit harvoin suoria kappalemuotoiluja, tässä esitetyt tekniikat ja
käsitteet on kuitenkin tunnettava, kun alat määritellä omia kappaletyylejä.
Suoraan asetettavat kappalemuotoilut kuuluvat neljään viimeisimpään muotoiluluokkaan – Sisennykset, välit ja rivinvaihdot, Sarkaimet, Reunat ja sävytys sekä Luettelomerkit ja numerointi. Seuraavassa opit käyttämään luokkaan Sisennykset, välit ja rivinvaihdot kuuluvia kappalemuotoiluja. Nämä muotoilut on kuvattu seuraavalla alla olevassa taulukossa ja ne voidaan määritellä Kappale (Paragraph) -valintaikkunassa.
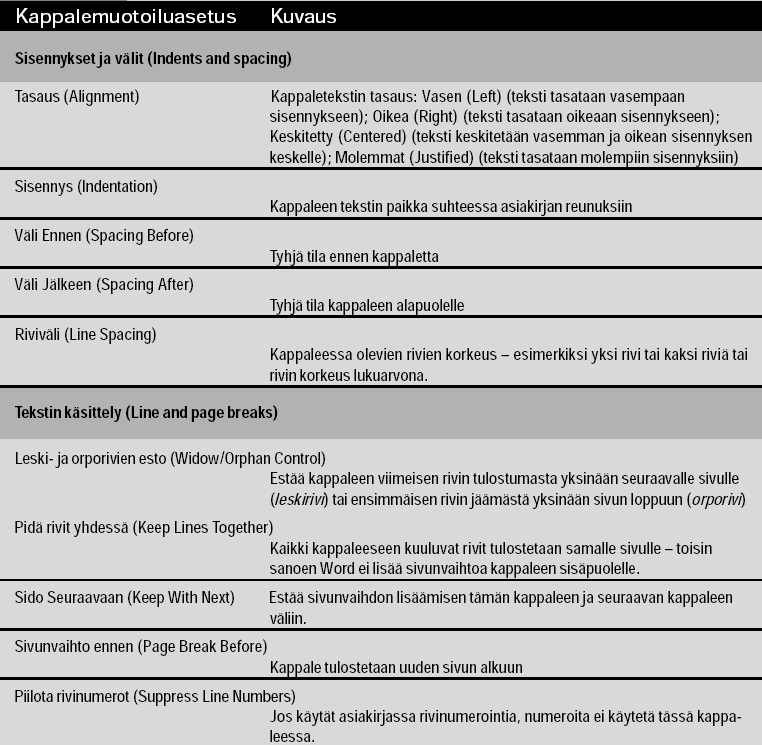

Seuraavaksi on esitetty kaksi vaihetta, joiden avulla voit tehdä suoria
kappalemuotoiluja:
1. Jos haluat muotoilla yhden kappaleen, aseta lisäyskohta johonkin kohtaan
kappaletta tai valitse koko kappale tai osa siitä. Jos haluat muotoilla useita
peräkkäisiä kappaleita, valitse vähintään osa jokaisesta kappaleesta.
2. Avaa Kappale-valintaikkuna valitsemalla Muotoile (Format)
-valikosta Kappale (Paragraph) -komennon ja valitse haluamasi muotoilu.
Voit vaihtoehtoisesti asettaa joitakin kappalemuotoiluja painamalla
pikanäppäinyhdistelmiä tai käyttämällä muotoilutyökaluriviä tai viivainta. Nämä
kolme menetelmää on kuvattu seuraavissa kolmessa kohdassa.
Jos haluat poistaa suoraan tehdyt kappalemuotoilut ja palauttaa kappaleen
muotoilun vastaamaan kappaleeseen liitettyä tyyliä, valitse kappale tai
kappaleet ja paina Ctrl+Q.
Kappale-valintaikkunan käyttäminen
Voit asettaa Kappale-valintaikkunassa minkä tahansa edellisessä taulukossa esitetyistä muotoiluista. Voit avata tämän valintaikkunan valitsemalla Muotoile (Format) -valikosta Kappale (Paragraph) -komennon tai napsauttamalla kakkospainikkeella valittua tekstiä ja valitsemalla avautuvasta pikavalikosta Kappale-komennon. Alla olevassa kuvassa on esitetty Kappale-valintaikkunan Sisennykset ja välit -välilehti
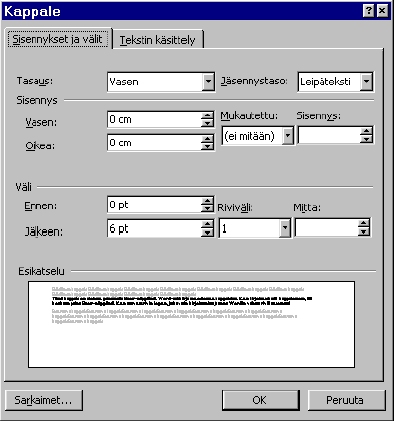
Seuraavalla kuvassa esitetty Tekstin käsittely -välilehti. Samoin kuin
Fontti-valintaikkunassa myös Kappale-valintaikkunassa
muotoiluattribuuttien valitseminen on helppoa, koska siinä näkyy
esimerkkiteksti, joka muotoillaan valituilla attribuuteilla.
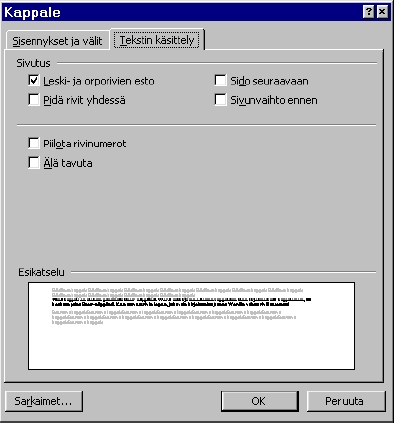
Vasen sisennys tarkoittaa etäisyyttä mitattuna sivun vasemmasta reunuksesta
oikealle kappaleen vasempaan reunaan (positiivinen sisennys) tai sivun
vasemmasta reunuksesta vasemmalle kappaleen vasempaan reunaan (negatiivinen
sisennys). Aivan samoin oikea sisennys tarkoittaa etäisyyttä mitattuna sivun
oikeasta reunuksesta vasemmalle kappaleen oikeaan reunaan (positiivinen
sisennys) tai sivun oikeasta reunuksesta oikealle kappaleen oikeaan reunaan
(negatiivinen sisennys). Reunukset tarkoittavat etäisyyksiä sivun reunasta
kohtaan, jossa sisennyksen arvo on 0. Voit asettaa reunukset, kun asetat sivun
asetuksia kuten luvussa 10 esitetään. Helpoin tapa oppia käyttämään eri
sisennysasetuksia on muuttaa arvoja ja tarkastella niiden vaikutusta
esikatseluruudussa.
Jos valitset Mukautettu (Special)
-ruudussa 1. rivi -valinnan (Sisennykset ja välit -välilehdessä),
kappaleen ensimmäinen rivi siirtyy oikealle muihin kappaleen riveihin verrattuna
(määrän, jonka määrittelet Sisennys (By) -ruudussa). Jos valitset Mukautettu-ruudussa
Riippuva (Hanging) -valinnan, kaikki muut rivit paitsi ensimmäinen rivi
siirtyy oikealle (Sisennys-ruudussa ilmoitetun määrän).
Riviväli tarkoittaa kappaleessa olevan rivin kokonaiskorkeutta. Alla olevassa
taulukossa esitetty Riviväli (Line Spacing) -luetteloruudussa olevat
valinnat ja niiden vaikutus.
Pikanäppäinten käyttäminen kappalemuotoilujen asettamisessa
Jos olet hyvämuistinen, voit seuraavalla alla olevassa taulukossa esitettyjen
pikanäppäinten avulla tehdä nopeasti kappalemuotoiluja valittuihin kappaleisiin.
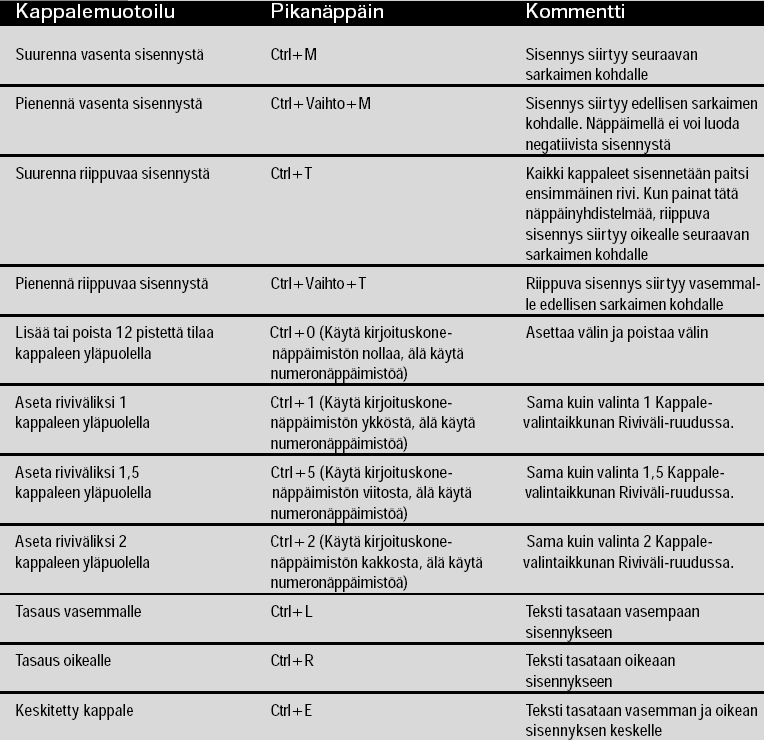

Muotoilujen kopiointi
Jos olet muotoillut asiakirjassa olevan tekstilohkon ja haluat käyttää samaa
muotoilua yhdessä tai useammassa muussa tekstilohkossa, voit kopioida muotoilun
ja näin säästää aikaasi. Yksi tapa kopioida muotoilu on käyttää
vakiotyökalurivillä olevaa Muotoilusivellin (Format Painter) -työkalua.
Sivellintä käytetään seuraavalla tavalla:
1. Valitse teksti, jonka muotoilun haluat kopioida. Jos haluat kopioida
merkkimuotoilun, valitse yksi tai useampia merkkejä, jotka on muotoiltu
halutulla tavalla. Jos haluat kopioida kappalemuotoiluja, valitse koko kappale
tai aseta lisäyskohta kappaleeseen johonkin kohtaan ilman tekstin valitsemista.
2. Napsauta vakiotyökalurivillä olevaa Muotoilusivellin-painiketta.
Hiiren I-osoittimen viereen tulee näkyviin pieni maalisivellin.
3. Jos olet kopioimassa merkkimuotoiluja, siirrä I-osoitin muotoiltavan tekstin
kohdalle ja valitse teksti hiirellä vetämällä. Jos olet kopioimassa
kappalemuotoiluja, valitse vetämällä yksi tai useampi kappale tai napsauta
kappaletta johonkin kohtaan ilman vetämistä.
| Vihje Voit kopioida muotoilun useaan tekstilohkoon samalla kerralla ja säästää aikaasi. Jos haluat kopioida tekstin muotoilun useaan tekstilohkoon, voit säästää aikaasi, jos kaksoisnapsautat Muotoilusivellin-painiketta vaiheessa 2. Voit tämän jälkeen suorittaa vaiheen 3 jokaisessa muotoiltavassa lohkossa. Kun olet valmis, napsauta Muotoilusivellintä kerran tai paina Escape-näppäintä. |
Voit kopioida muotoiluja myös näppäimistön avulla:
1. Valitse teksti, jonka muotoilun haluat kopioida ja paina Ctrl+Vaihto+C.
Jos olet kopioimassa merkkimuotoiluja, valitse yksi tai useampia merkkejä, jotka
haluat muotoilla. Jos olet kopioimassa kappalemuotoiluja, valitse kappale tai
aseta lisäyskohta johonkin kohtaan kappaleeseen ilman tekstin valitsemista.
2. Jos olet kopioimassa merkkimuotoiluja, valitse muotoiltava teksti ja paina
Ctrl+Vaihto+V. Jos olet kopioimassa kappalemuotoiluja, valitse yksi tai
useampi kappale tai aseta lisäyskohta kappaleeseen ilman tekstin valitsemista ja
paina Ctrl+Vaihto+V.
3. Jos haluat kopioida muotoiluja myös muihin
tekstilohkoihin, toista vaihe 2 jokaiselle lohkolle.
Tekstin kopioiminen ilman muotoilua
Kun tavallisesti kopioit tai siirrät tekstiä, tekstin muotoilu kopioidaan tai
siirretään tekstin mukana (merkkimuotoilut sekä kappalemuotoilut siinä
tapauksessa, että kappalemerkki on mukana). Kun liität tekstin
leikepöydältä, käytä Liitä-komennon sijaan Muokkaa (Edit)
-valikossa olevaa Liitä määräten (Paste Special) -komentoa.
valitse Liitä määräten -valintaikkunassa Liitä (Paste) -asetus,
valitse Liitetään (As) -luetteloruudussa Muotoilematon teksti
(Unformatted Text) -valinta ja napsautat OK-painiketta (ks. kuva alla.)
Kun teksti lisätään valittuun paikkaan, se muotoillaan edelläolevan tekstin
mukaisesti – samalla tavalla kuin olisit kirjoittanut sen!
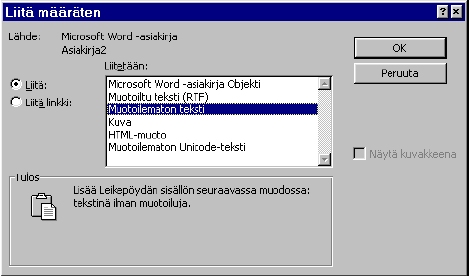
Tyylien muokkaaminen
Aina kun avaat uuden asiakirjan, se pohjautuu tallennettuun malliin, jota Word
käyttää asiakirjan luomisessa. Käytettävissä olevat tyylit sekä tyylien
sisältämät muotoilut ovat erilaisia eri malleissa. Kaikissa malleissa on
perusjoukko yleiskäyttöisiä sisäänrakennettuja tyylejä – esimerkiksi Normaali,
Leipäteksti sekä Otsikko 1 - Otsikko 9. Joissakin malleissa on lisäksi
tiettyihin tarkoituksiin suunniteltuja tyylejä. Esimerkiksi Perusraportti
(Professional Report) -malli sisältää Yrityksen nimi, Otsikko kansi sekä
Alaotsikko kansi -tyylin, joiden avulla voit muotoilla raportin otsikkosivun
tekstit. Malli tai asiakirja voi sisältää myös itse määriteltyjä tyylejä, jotka
voit luoda tässä luvussa esitettyjen menetelmien avulla.
Voit muokata mitä tahansa asiakirjassa olevaa tyyliä. Kun muokkaat tyyliä, kaikkien tätä tyyliä käyttävien tekstien muotoilu muuttuu vastaavasti. Tämä on tärkeä etu tyylien käyttöä ajatellen, kun verrataan tekstin suoraan muotoiluun. Koska jokaisella asiakirjalla on oma tyylivalikoima, tyylin muokkaaminen vaikuttaa vain tässä asiakirjassa. Tyylin muuttaminen ei vaikuta malliin tai muihin samaa mallia käyttäviin asiakirjoihin.
Kun muokkaat tai luot kappale- tai merkkityylejä, muista että tyyli voi perustua toiseen tyyliin. Wordin Normaali-mallissa oleva Normaalityyli on useimpien muiden kappaletyylien perustyyli. Esimerkiksi Leipäteksti (Body Text) -tyyli on määritelty seuraavasti: “Normaali + Väli jälkeen 6 pt”. Tämä määrittely tarkoittaa, että kaikki Leipäteksti-tyylin muotoilut ovat Normaali-tyylin muotoiluja paitsi kappaleväliasetus – Normaali-tyylissä väli on 0 pt kappaleen jälkeen. (Normaali-tyyli ei perustu mihinkään muuhun tyyliin.) Kaikki tyyliin määriteltävät muotoilut ohittavat perustyylin muotoilut. Jos muutat perustyyliä kuten Normaali-tyyliä, kaikki siihen perustuvat tyylit muuttuvat vastaavasti. Jos esimerkiksi määrittelet Normaali-tyyliin Courier New -fontin ja “Väli jälkeen 10 pistettä”, Leipäteksti-tyylin fontiksi tulee pistettä” -määrittely ei tule Leipäteksti-tyylin muotoiluksi, koska se sisältää jo “Väli jälkeen” -määrittelyn (toisin sanoen tätä muotoilua ei haeta Normaali-tyylistä).
| Kommentti Word asettaa tiettyjä sisäänrakennettuja tyylejä asiakirjan vakioelementeille. Esimerkiksi kommenttitekstin tyylinä on Kommentin teksti (Comment Text) -tyyli, alatunnisteen tyylinä on Alatunniste (Footer) -tyyli ja sivunumeron tyylinä Sivunumero (Page Number) -tyyli. Voit muuttaa näiden vakioelementtien ulkoasua muuttamalla vastaavaa tyyliä. Jos esimerkiksi muutat Ylätunniste (Header) -tyyliä, tällöin kaikkien asiakirjan ylätunnisteiden ulkoasu muuttuu. |
Kun tyyli perustuu toiseen tyyliin, sen etuna on yhtenäinen muotoilu. Jos esimerkiksi määrittelet Normaali-tyyliin uuden fontin, sama asetus tulee automaattisesti voimaan kaikissa tähän perustuvissa tyyleissä ja voit näin välttyä määrittelemästä yhteensopimattomia fontteja. Olet aiemmin yhden tavan muokata Normaali-tyyliä: kun napsautat Fontti-valintaikkunassa Oletus (Default) -painiketta, Normaali-tyylin merkkimuotoilu muuttuu valintaikkunassa määriteltyjen asetusten mukaiseksi. Normaali-tyyli muuttuu myös silloin, kun napsautat Kieli-valintaikkunassa olevaa Oletuspainiketta.
Opit seuraavissa kahdessa kohdassa kaksi perustapaa tyylin ominaisuuksien määrittelyyn: Tyylin muokkaaminen esimerkkitekstin avulla ja tyylin muokkaaminen Tyyli-valintaikkunan avulla.
| Huomautus Wordissä on mahdollisuus asettaa jokaisen kappaleen tyylin nimi näkyviin, kun työskentelet asiakirjan parissa. Tyylin nimi tulee näkyviin normaalinäkymässä vasempaan reunukseen, kun valitset Työkalut (Tools) -valikosta Asetukset (Options) -komennon, napsautat Näkymä (View) -välilehteä ja kirjoitat nollaa suuremman arvon Tyylialueen leveys (Style Area Width) -ruutuun. Kirjoittamasi arvo määrittelee alueen leveyden, jossa tyylin nimi näkyy. Jos arvo on 0, tyylien nimet eivät tule näkyviin. Voit lisäksi tulostaa kuvauksen asiakirjan tyyleistä valitsemalla Tiedosto-valikosta Tulosta-komennon ja valitsemalla Tulostusvalinta (Print What) -ruudussa Tyylit (Styles) -valinnan. |
Tyylien muokkaaminen esimerkin avulla
Esimerkkitekstin käyttäminen on helpoin tapa muokata tyyliä. Voit tällä
menetelmällä muokata kaikkia tyylejä paitsi Normaali-tyyliä.
Muotoilutyökalurivin on oltava näkyvissä, jotta voit muokata tyyliä esimerkin
avulla. Menetelmä toimii seuraavasti:
1. Valitse asiakirjassa teksti, johon on yhdistetty kappale- tai merkkityyli,
jota haluat muokata. (Käytä tarvittaessa tyyliä asiakirjassa jonkun tekstin
muotoiluun.) Tyylin nimi näkyy muotoilutyökalurivillä Tyyli (Style)
-ruudussa. (Jos valitset tekstin, johon on liitetty merkkityyli, Tyyli-ruudussa
näkyy merkkityylin nimi kappaletyylin sijasta ja voit muokata tällä menetelmällä
vain merkkityyliä.)
2. Tee tekstiin tarvittavat muotoilut. Voit käyttää kaikkia tekstin suoraan
muotoiluun käytettäviä muotoiluja, joista kerrottiin aiemmin. Paras tapa muokata
kappaletyylin merkkimuotoilua on käyttää tätä muotoilua kappaleen tekstin
muotoilussa.
3. Napsauta muotoilutyökalurivillä olevaa Tyyli-luetteloruutua,
jolloin tyylin nimi korostuu ja paina Enter-näppäintä (ks. kuva alla)..

4. Muokkaa tyyli (Modify Style) -valintaikkuna avautuu kuten kuvassa alla olevasta kuvasta näkyy.
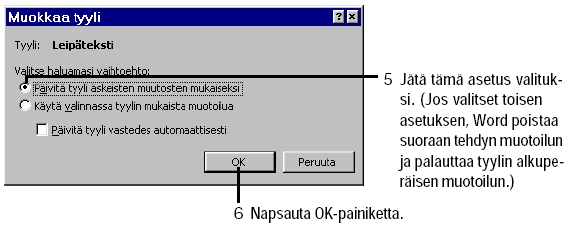
Voit käyttää myös muotoilutyökalurivillä olevaa Tyyli-luetteloruutua, jos haluat määritellä tyylille yhden tai useamman kutsumanimen eli aliaksen. Tyylin aliasnimi on tyylin vaihtoehtoinen nimi. Voit esimerkiksi määritellä Leipäteksti-tyyliä varten lyhemmän nimen, esimerkiksi “leipä”. Voit määritellä tyylin nimelle yhden tai useamman aliaksen. Kirjoita aliasnimet Tyyli-luetteloruudussa tyylin nimen perään pilkulla erotettuna ja paina Enter-näppäintä (ks. kuva alla)
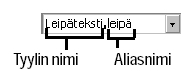
Kun haluat käyttää tyyliä, kirjoita Tyyli-luetteloruutuun tyylin nimi tai joku aliasnimistä ja paina Enter-näppäintä. Voit valita tyylin nimen myös Tyyli-luetteloruudun avattavasta luettelosta. Kaikki aliasnimet näkyvät tyylien nimien perässä pilkulla erotettuna. Aliasnimiä varten ei ole omia luettelon kohtia.
Tyylien muokkaaminen Tyyli-valintaikkunan
avulla
Tyylin muokkaaminen Tyyli (Style) -valintaikkunan avulla ei ole yhtä
nopeaa kuin esimerkkitekstiä käyttäen, mutta se mahdollistaa seuraavat
lisätoiminnot:
Seuraavaksi on esitetty, kuinka tyyliä
muokataan Tyyli-valintaikkunan avulla:
1. Valitse Muotoile (Format) -valikosta Tyyli (Style) -komento.
Tyylivalintaikkuna avautuu kuten kuvassa alla olevassa kuvassa on esitetty.
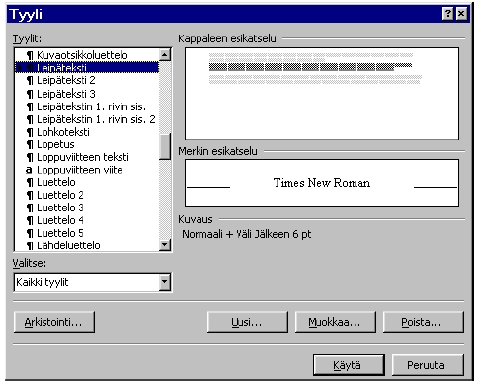
2. Valitse Tyylit (Styles) -luetteloruudusta tyylin nimi, jota haluat
muokata. (Aluksi valitun tekstin tyyli on valittuna.) Jos et löydä tyyliä,
varmista, että Valitse (List) -luetteloruudussa on valittuna Kaikki
tyylit (All Styles) -asetus.
3. Napsauta Muokkaa (Modify) -painiketta. Word näyttää Muokkaa tyyli
-valintaikkunan, joka on alla olevassa kuvassa.
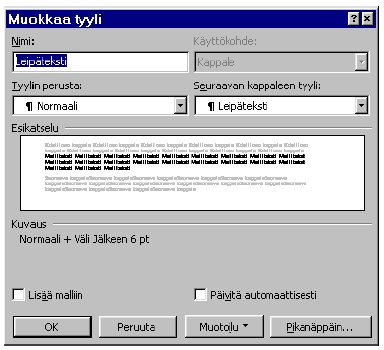
4. Voit muuttaa tyylin nimeä, ellei se ole sisäänrakennettu tyyli. Kirjoita uusi
nimi Nimi (Name) -ruutuun. (Jos yrität muuttaa sisäänrakennetun tyylin
nimeä, Word lisää uuden nimen tyylin aliasnimeksi.)
Jokaisella tyylillä on oltava yksilöllinen nimi ja tyylin nimessä isot kirjaimet merkitsevät eri kirjainta kuin pienet kirjaimet. Esimerkiksi Luettelo ja luettelo tarkoittavat eri tyyliä. Voit myös määritellä yhden tai useita aliasnimiä kirjoittamalla ne Nimi-ruudussa tyylin nimen perään pilkulla erotettuina.
5. Voit vaihtaa perustyyliä valitsemalla tyylin
nimen Tyylin perusta (Based On) -luetteloruudussa. Jos kyseessä on
kappaletyyli ja valitset (ei tyyliä) (No Style) -asetuksen, tyyli ei perustu
toiseen tyyliin ja se sisältää kaikki kappale ja merkkimuotoilut. (Normaali-tyyli
ei voi perustua mihinkään toiseen tyyliin.) Jos kyseessä on merkkityyli ja
valitset Kappaleen oletusfontti (Default Paragraph Font) tai
(taustaominaisuudet) (Underlying
Properties) -valinnan, tyyli ei perustu mihinkään toiseen merkkityyliin.
6. Jos kyseessä on kappaletyyli, voit asettaa
seuraavan kappaleen tyylin valitsemalla tyylin nimen Seuraavan kappaleen
tyyli (Style For Following Paragraph) - luetteloruudussa. Voit esimerkiksi
asettaa Otsikko 1 -tyylissä seuraavan kappaleen tyyliksi Leipäteksti-tyylin. Kun
tämän jälkeen kirjoitat Otsikko 1 -tyyliä käyttävän otsikon ja painat Enter-näppäintä,
seuraavan kappaleen tyyliksi tulee Leipäteksti-tyyli. (Tavallisesti
useimmissa tyyleissä Seuraavan kappaleen tyyli -luetteloruudussa valitaan sama
tyyli, joten tällöin tyyli ei vaihdu Enter-näppäintä painettaessa.)
7. Valitse Lisää malliin (Add To Template) -asetus, jos haluat muuttaa
asiakirjan mallissa olevaa tyyliä. Jos et valitse tätä asetusta, tyylin
muokkaaminen vaikuttaa vain nykyisessä asiakirjassa olevaan tyyliin.
8 Jos haluat muuttaa tyylin muotoiluja, napsauta Muotoilu-painiketta ja valitse avautuvasta valikosta ominaisuusluokka, jota haluat muuttaa (ks. kuva alla).
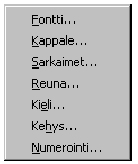
Kun valitset luokan, sen jälkeen avautuu
valintaikkuna, jossa voit muokata yksittäisiä muotoiluasetuksia. Kaikki
avautuvat valintaikkunat ovat samanlaisia kuin muotoiluasetuksia suoraan
tehtäessä. Kun olet tehnyt valintaikkunoissa tarvittavat muutokset,
napsauta OK-painiketta, niin palaat takaisin Muokkaa Tyyli
-valintaikkunaan. Huomaa että, merkkimuotoiluja varten voit valita vain
Fontti-, Reuna- ja Kieliluokan.
9. Kun olet tehnyt kaikki tyyliin tarvittavat muutokset, napsauta Muokkaa
tyyli -valintaikkunassa OK-painiketta, niin palaat
Tyylivalintaikkunaan ja tekemäsi muutokset tallentuvat.
10 Jos napsautat Tyyli-valintaikkunassa Käytä (Apply) -painiketta, palaat takaisin asiakirjaan ja valinnassa käytetään uutta muokattua tyyliä. Jos napsautat Sulje-painiketta, palaat takaisin ilman tyylin käyttämistä.
Tyylin poistaminen
Jos haluat poistaa tyylin, valitse Muotoile (Format) -valikosta Tyyli
(Style) -komento, valitse avautuvassa Tyyli-valintaikkunassa poistettava
tyyli ja napsauta Poista (Delete) -painiketta. Kun poistat tyylin, Word
poistaa sen kaikista teksteistä, joissa sitä on käytetty. (Jos poistettava tyyli
on kappaletyyli, Word asettaa kappaletyyliksi Normaali-tyylin). Jos
haluat poistaa ryhmän tyylejä, käytä Arkistointi (Organizer) -toimintoa.
| Sisäänrakennetut tyylit Word sisältää joukon sisäänrakennettuja tyylejä. Ne ovat tyylejä, jotka ovat käytettävissä missä tahansa mallissa tai asiakirjassa. Jos haluat nähdä kaikki sisäänrakennetut tyylit (etkä pelkästään nykyisessä asiakirjan tekstissä käytössä olevia), valitse Tyyli-valintaikkunan vasemmassa alakulmassa olevassa Valitse (List) -luetteloruudussa Kaikki Tyylit (All Styles) -valinta tai jos käytät muotoilutyökalurivillä olevaa Tyyli-luetteloruutua, paina Vaihto-näppäintä samalla, kun napsautat luetteloruudun avaavaa nuolta. Sisäänrakennettua tyyliä ei voi nimetä uudelleen, mutta voit määritellä sille aliasnimen. Jos valitset Tyyli-valintaikkunassa jonkun muun sisäänrakennetun tyylin kuin Normaalityyli tai jonkun Otsikko 1 - Otsikko 9 -tyylin, voit napsauttaa Poista (Delete) -painiketta ja “poistaa” tyylin nykyisestä asiakirjasta siinä tapauksessa, että tyyliä on käytetty asiakirjassa tai sitä on muokattu. Word ei todellisuudessa kuitenkaan poista tyyliä, vaan sen sijaan tekee seuraavasti:
Kun olet napsauttanut Poista-painiketta, sisäänrakennettu tyyli on yhä näkyvissä Tyylivalintaikkunan luettelossa, kun Kaikki tyylit -valinta on valittuna. |
Kaiken kaikkiaan tyyleihin perehtyminen on
mielekästä silloin jos sinulla on tarvetta muokata tekstiä nopeasti hyvinkin
erilaisiin käyttötarkoituksiin. Tyylien avulla samasta tekstistä saadaan
nopeasti erilaisia versiota ilman pitkäveteistä tekstin muotoilua.