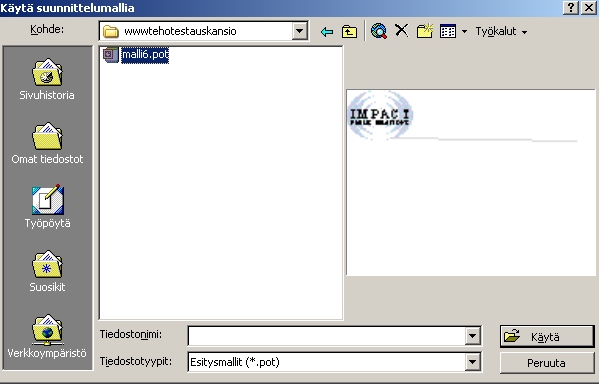
2. Suunnittelumallin teko
Malli on esitystiedosto, joka sisältää valmiiksi määritellyt väri- ja tekstiominaisuudet. Esitys voidaan luoda mallin pohjalta tai malli voidaan liittää olemassa olevaa esitykseen. Kun malli liitetään esitykseen, siinä olevat diat saavat mallissa käytetyt ominaisuudet, jolloin esityksen kokonaisuus on yhtenäinen.
Yrityksen kannattaa tehdä itselleen valmiit mallipohjat eri tarkoituksiin. Tämä nopeuttaa esitysten laadintaa ja yhtenäistää yrityksen viestintää.
Jotta rakenteen ylläpitäminen ja muokkaaminen olisi helppoa, PowerPointissa käytetään perustyylejä, joilla hallitaan esityksen eri osia kuten muotoiluja, värien, grafiikan ja tekstin sijoittelua sekä yleistä ulkoasua.
Seuraavassa käydään läpi vaiheet, kuinka esitykseen liitetään PowerPoint-malli, muutetaan perustyylin objekteja, muokataan ja muotoillaan perustyylin tekstejä, palautetaan asettelu perustyylistä ja tallennetaan esitys lopuksi mallitiedostoksi.
Käytät harjoituksen pohjana valmista esitystä. Kopioi power6-niminen tiedosto tästä. Ohje: Paina linkkiä hiiren oikealla painikkeella ja valitse Tallenna kohde nimellä. Tallenna tiedosto koneellesi haluamaasi kansioon. Tallenna samaan kansioon myös valmis malli6-niminen tiedosto, joka pitää sisältää diamallin. Tallenna tästä. Käytämme tätä harjoituksen myöhemmässä vaiheessa (Huom! malli6-tiedoston tiedostotarkenne on .pot)
Harjoituksen vaiheet
1. Käynnistä PowerPoint. Valitse aloitusikkunasta vaihtoehto Avaa aiemmin luotu esitys ja napsauta OK.
2. Hae äsken kopioimasi power6-tiedosto ja avaa se PowerPointiin.
3. Tallenna esitys uudelleen Tiedosto-valikon Tallenna nimellä -komennolla. Anna esityksen nimeksi Yritysimago ja tallenna se haluamaasi kansioon.
4. PowerPointin otsikkorivillä näkyy esityksesi uusi nimi.
Mallit ja niiden käyttäminen
PowerPoint sisältää laajan valikoiman vakiomalleja, jotka on suunniteltu siten, että niiden avulla käyttäjä saa esityksensä ammattimaisilta. Kun malli liitetään esitykseen, PowerPoint kopioi mallissa olevien perustyylien sisältämät tiedot vastaaviin esityksissä oleviin perustyyleihin. Näin esityksessä olevien diojen ulkoasu tule yhdenmukaiseksi mallin kanssa.
Käyttäjä voi valita PowerPointin valmiin mallin tai hän voi tehdä oman mallinsa, jonkin valmiin esityksen pohjalta (tai jopa täysin tyhjän dian pohjalta). Mallia voi vaihtaa tarvittaessa kesken esityksen teon.
Mallin liittäminen esitykseen
Jos esitykseen halutaan liittää malli, on ensin avattava esitystiedosto, jonka jälkeen etsitään valittu malli ja valitaan Käytä mallia -valintaikkunan avulla. Tässä harjoituksessa esitykseen liitetään yrityksen oma malli, jonka yrityksen suunnittelija on tehnyt.
1. Napsauta muotoilutyökalurivilla olevaa Yleiset tehtävät -painiketta (Common Tasks) ja valitse komento Käytä suunnittelumallia (Apply Design Template).
2. Varmista, että Kohde (Look in) -luetteloruudussa näky se kansio, jonne olet tallentanut äsken kopioimasi kaksi tiedostoa (ks. kuva alla).
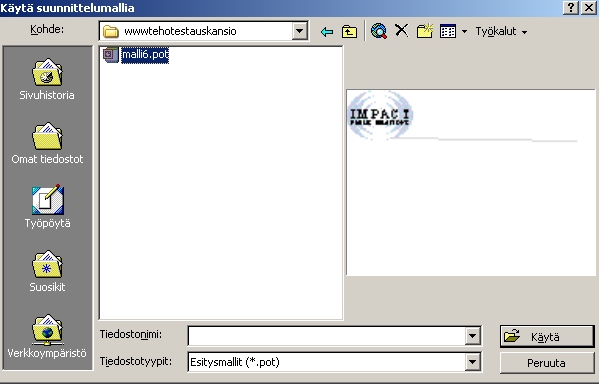
3. Valitse luettelosta malli6.pot ja paina painiketta Käytä (Apply).
Mallissa malli6 olevat tiedot liitetään, tai kopioidaan, esityksen perustyyleihin. Tekstin tyyli ja muotoili, dian värit ja taustan objektit muuttuvat samanlaisiksi kuin mallissa. Esityksen sisältö säilyy kuitenkin muuttumattomana.
Esityksesi tulisi näyttää tällä hetkellä seuraavalta:
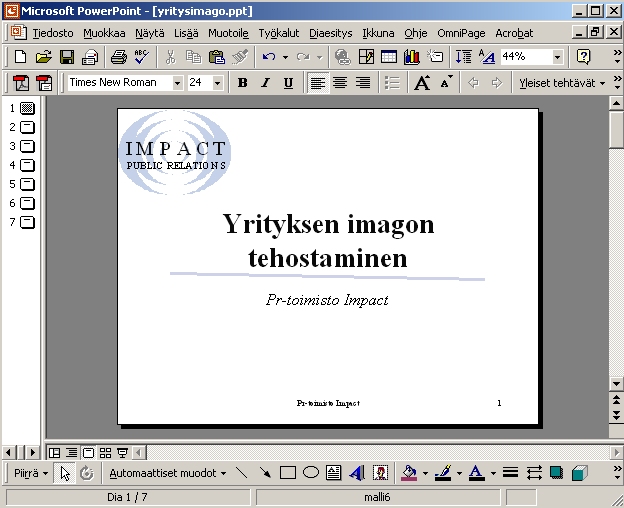
PowerPointin perustyylit
PowerPoint sisältää kaksi erikoisdiaa, joita kutsutaan perustyyleiksi. Dian perustyyli määrää esityksessä olevien diojen ominaisuudet. Näitä ominaisuuksia (taustan väri, tekstin väri, fontti ja fonttikoko) käytetään esityksen kaikissa dioissa. Jos dian perusmallia muutetaan, muutos vaikuttaa kaikkiin dioihin. Jos esimerkiksi yrityksen logo ja päivämäärä halutaan näkyvin kaikkiin dioihin, kyseiset asiat kannattaa upottaa suoraan dian perustyyliin.
Dian perustyyli sisältää paikkamerkit otsikkoa, tekstikappaleita, päivämäärää ja aikaa, alatunnistetta ja dian numeroa varten. Otsikon ja tekstikappaleiden paikkamerkit sisältävät tekstien muotoiluja koskevat määritteet. Jos esimerkiksi perustyyli otsikon teksti muutetaan kursivoiduksi, kaikkien diojen otsikko näkyy kursivoituna. Jos muotoiluja halutaan tehdä yksittäiseen diaan, dian muotoiluja voidaan muuttaa perustyylistä poikkeavaksi Muotoile-valikon komennoilla, esim. Muotoile/Dian värimalli. Tai jos dian taustakuva halutaan poistaa, riittää kun poistetaan tätä koskevan asetuksen valinta Tausta-valintaikkunasta (voit testata näitä paremmin harjoituksen myöhemmässä vaiheessa).
Otsikkodiaa varten on olemassa oma perustyyli otsikon perustyyli. Tähän perustyyliin tehdyt muutokset vaikuttavat ainoastaan esityksen otsikkodiaan. Myös otsikon perustyyli sisältää paikkamerkit dian perustyylin tapaan. Näiden kahden tyylin suurin ero on se, että otsikon perustyyli sisältää alaotsikon tekstin perustyylin tekstin perustyylin sijasta.
PowerPoint sisältää myös tiivistelmän perustyylin ja muistiinpanojen perustyylin. Niihin voidaan lisätä objektit, joiden halutaan näkyä kyseisillä sivulla.
Kun perustyyli avataan, näkyviin tulee perustyylityökalurivi. Tämä sisältää vain kaksi painiketta: Dian pienoiskuva (Slide Mianiatyre) ja Sulje (Close), ks. kuva alla.

Kun Dian pienoiskuva -painiketta painetaan, näkyviin tulee dian pienoiskuva, josta nähdään dian perustyyliin tehtyjen muutosten vaikutus. Sulje-painikkeella palataan takasin näkymään, jossa oltiin ennen perustyyli avaamista.
Dian perustyylin lähempi tarkasteleminen
Seuraavassa esityksen perustyyliin tehdään lisää muutoksia.
1. Valitse Näytä-valikosta (View) komento Perustyyli (Master) ja sitten Dian perustyyli (Slide Master).
Dian perustyyli ja perustyylityökalurivi tulevat näkyviin. Näytön tulisi olla nyt seuraavanlainen:
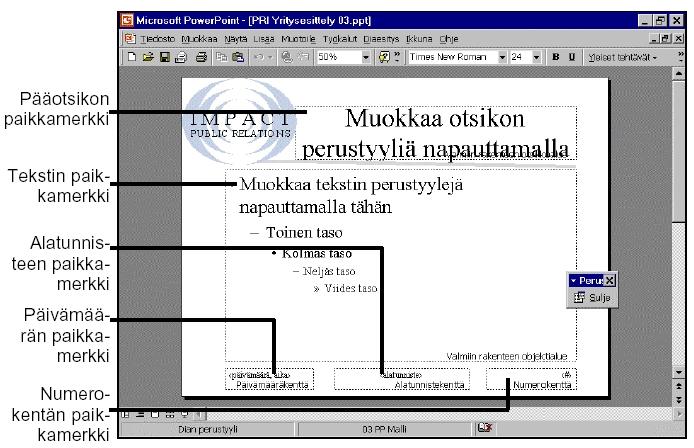
Otsikon perustyyli tarkasteleminen
Seuraavaksi tarkastellaan lähemmin otsikon perustyyliä.
1. Valitse Näytä-valikosta (View) komento Perustyyli ja sitten Otsikkodian perustyyli.
Otsikkodian perustyyli näyttää nyt tällaiselta:
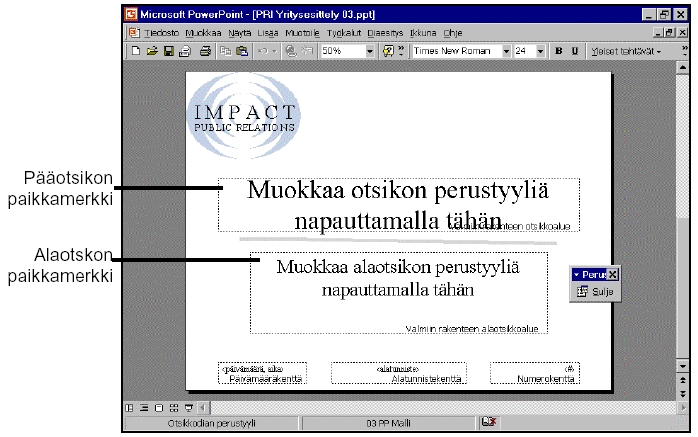
| Huom! Jos otsikkodian perustyyliä ei ole, se voidaan luoda vaihtamalla dian perustyylin ja valitsemalla Lisää-valikosta (Insert) komento Uusi otsikkodian perustyyli (New Title Master) |
Vaihtaminen otsikkodian perustyylistä dian perustyyliin
1. Jos otsikkodian perustyyli on näkyvissä, vedä pystyvierityspalkissa oleva vieritysruutu ylös.Dian perustyyli tulee näkyviin. Alaspäin vetämälle pääset tarvittaessa takaisin.
tai
2. Valitse Näytä-valikosta (View) komento
Perustyyli (Master) ja sitten Otsikkodian perustyyli. Otsikkodian perustyyli
tulee jälleen näkyviin.
Tiivistelmän ja muistiinpanojen perustyylit
1. Valitse Näytä-valikosta (View) komento Perustyyli (Master) ja sitten Tiivistelmän perustyyli.
Tiivistelmän perustyyli- ja Tiivistelmän perustyyli -työkalurivi tulevat näkyviin. Tiivistelmän perustyyli -työkalurivillä olevilla painikkeilla voi valita, montako diaan sivulla näytetään kerralla.
2. Napsauta Tiivistelmän perustyyli -työkalurivillä olevaan Näytä 3 diaan sisältävän tiivistelmäsivun asettelu -painiketta (Show Positioning of 3-per-Page Handouts).
Perustyylissä näkyy nyt kolme tiivistelmäsivua.
3. Valitse Näytä-valikosta (View) komento Perustyyli (Master) ja sitten Muistiinpanojen perustyyli.
Näkyviin tulee Muistiinpanojen perustyyli, jossa näkyvät dian ja puhujan muistiinpanojen paikka sivulla.
4. Napsauta perustyylityökalurivillä olevaa Sulje-painiketta (close).
PowerPoint tuo näkyviin esityksen ensimmäisen dian dianäkymässä.
Dian rakenteen muuttaminen perustyylin avulla
Perustyylit sisältävät paikkamerkit, joihin
voidaan lisätä taustaobjekteja kuten tekstiä ja grafiikkaa, jotka toistuvat
kaikilla sivuilla (esimerkiksi yrityksen logo tai tuotteen nimi).
Alatunnisteen poistaminen otsikkodiasta
Pr-tomisto Impactin esityksen otsikkodian alatunnisteessa olevat tiedot näkyvät myös dian alaotsikko-osassa, joten tässä harjoituksessa tarpeeton kaksinkertainen informaatio poistetaan.
1. Valitse Näytä-valikosta (View) komento Ylä- ja alatunniste (Header and Footer). Ylä- ja alatunniste -valintaikkuna tulee näkyviin (ks. kuva alla).
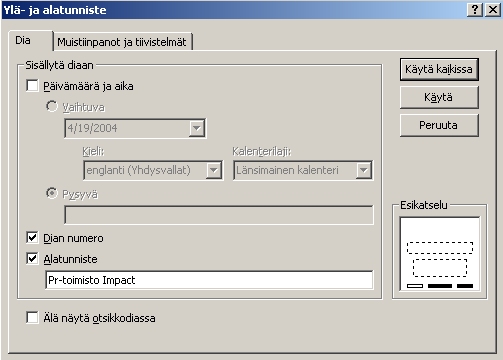
2. Valitse Älä näytä otsikkodiassa (Dont't show On Title Slide)
3. Napsauta Käytä kaikissa (Apply to All) -painiketta. Dian alatunniste katoaa otsikkodiasta.
4. Napsauta Seuraava dia -painiketta (Next Slide). Huomaat, että dian alatunniste on edelleen näkyvissä muissa dioissa.
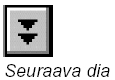
Perustyylin paikkamerkkien mukauttaminen
Kaikissa perustyyleissä olevia päivämäärän, kellonajan, alatunnisteen ja dianumeron paikkamerkkejä voidaan tarvittaessa mukauttaa.
Perustyylin paikkamerkin muokkaaminen
1. Paina vaihtonäppäin alas ja napsauta Dianäkymä (Slide View) -painiketta

Dian perustyyli tulee näkyviin.
Pitämällä vaihtonäppäintä alaspainettuna ja napsauttamalla näkymä-painiketta. PowerPoint avaa diaa vastaava perustyylin. Näkyviin tulee sen dian perustyyli, mikä on napsautushetkellä valittuna.
2. Napsauta vasemmassa alanurkassa olevan päivämääräkentän reunaviivaa. Näkyviin tulee pienistä pisteistä koostuva valintalaatikko.
3. Paina Delete-näppäintä.
| Huom! Jos poistat paikkamerkin vahingossa, saata palautettua se valitsemalla Muotoile-valikosta (Format) komennon Perustyylin rakenne (Master Layout) ja sitten kyseisen paikkamerkin valintaruudun. Napsauta Ok-painiketta. Voit kumota poiston myös napsauttamalla Kumoa-painiketta (Undo). |
4. Valitse alatunniskenttä napsauttamalla sen reunaviivaa.
5. Pidä vaihtonäppäintä painettuna ja vedä alatunnisteen paikannäyttäjää vasemmalle kunnes sen vasen reuna on samassa tasossa tekstin paikannäyttäjän vasemman reunan kanssa .
Kun objektia vedetään vaihtonäppäin alan painettuna, PowerPoint huolehtii siitä, että siirtäminen voi tapahtua vain pystysuoraan tai vaakasuoraan. Toisin sanoen objekti pysyy aina samassa tasossa. Tässä tapauksessa alatunniste pysyy dian numeron kanssa samassa tasossa.
6. Poista paikannäyttäjän valinta napsuttamalla diaa johonkin tyhjään kohtaan.
Paikannäyttäjän tekstin muotoileminen
Muotoilemalla dian perustyylin paikannäyttäjät, esitykselle luodaan yhdenmukainen ulkoasu. Otsikon, tekstikappaleiden, päivämäärän ja ajan, dian numeron ja alatunnisteen paikannäyttäjät määrittävät näiden objektin paikan ja tyylin. Jos perustuulin tekstiä halutaan muotoilla, valitaan ensin paikannäyttäjässä oleva teksti ja sen jälkeen sen muotoilu muutetaan halutunlaiseksi.
Tekstin lisäksi PowerPoint sallii myös yksittäisten tekstikappaleiden tai kokonaisten objektien luettelomerkkien muotoilemisen. Luettelomerkin fonttia voidaan muuttaa tai se voidaan korvata toisella kuvaluettelomerkkivalikoimasta valitulla merkillä tai numerolla.
Perustyylin tekstin muotoileminen
Tässä harjoituksessa muotoillaan dian perustyylin alatunnisteen ja dian numeron tekstiä.
1. Paina vaihtonäppäin alas ja napauta alatunnistekentän paikannäyttäjää ja dian numeron tekstiä.
2. Valitse muotoilutyökalurivin Fonttikoko-luetteloruudusta (Font Size) luku 20.
3. Paina vaihtonäppäin alas ja napsauta alatunnistekentän paikannäyttäjää. Alatunnistekentän paikannäyttäjän valinta poistuu.
4. Napsauta muotoilutyökalurivillä oleva Kursivointi-painiketta (Italic).
5. Napsauta dianäkymäpainiketta.
Esitysikkuna tulisi olla kutakuinkin seuraavan kuvan kaltainen.
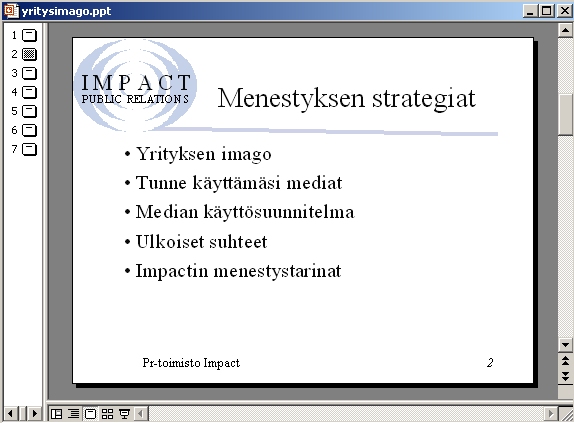
Perustyylin otsikon ja tekstin muotoileminen
1. Paina vaihtonäppäin alas ja napsauta
Dianäkymä-painiketta (Slide View).
2. Aseta hiiren osoitin tekstin paikannäyttäjässä olevan rivin Toinen taso
oikealle puolelle ja napauta.
3. Napsauta muotoilutyökalurivillä olevaa Kursivointi-painiketta (Italic). Toisen jäsennystason teksti muuttuu kursivoiduksi.
Poista paikannäyttäjän valinta napsauttamassa jotain dian tyhjää kohtaa.
Esityksen tulisi olla nyt seuraavan kuvan kaltainen.
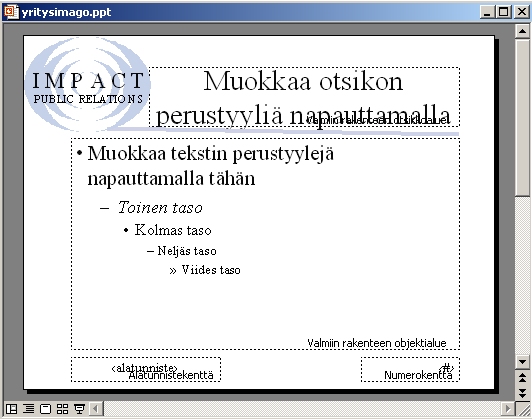
Perustyylin luettelomerkkien muotoileminen
1. Napsauta perustyylin paikannäyttäjässä näkyvää riviä, joka sisältää tekstin Muokkaa tekstin perustyylejä.
Kohdistin asettuu ko. riville.
2. Valitse Muotoile-valikosta (Format) komento Luettelomerkit ja numerointi (Bullets and Numbering).
Luettelomerkit ja numerointi -valintaikkunan tulee näkyviin ja käytössä oleva luettelomerkki näkyy siinä valittuna. Voit nyt valita merkille eri värin Väri-luetteloruudusta (Color), muuttaa sen kokoa Koko-askellusruudun (Size) avulla, valita toisen luetteloruudun suoraan valintaikkunasta ja Kuva- tai Merkki-painiketta (Picture, Character) napsauttamalla tai muuttaa luettelomerkit numeroiksi Numerointi-välilehteä (Numbered) käyttämällä.
3. Napsauta Merkki-painiketta (character), jolloin Merkki-valintaikkuna tulee näkyviin.
4. Avaa Luettelomerkit-luetteloruutu napsauttamalla nuolipainiketta ja valitse vaihtoehto Windings.
5. Valitse merkkivalikoimasta kärjellään seisova ruutu (ks. kuva alla).
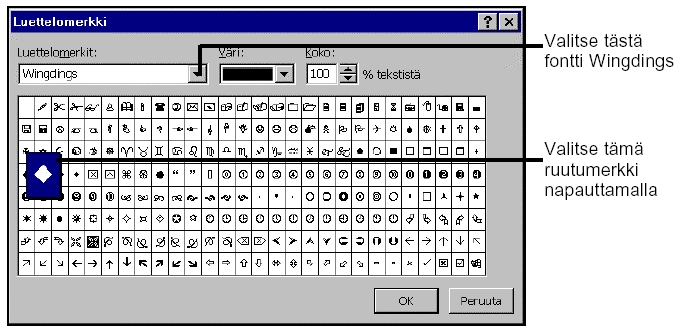
6. Avaa Väri-luetteloruutu (color) ja valitse purppuranvärinen väri.
7. Napsauta Koko-askellusruudun (Size) alaspäin osoittavaa nuolenpäätä kunnes näkyvissä on luku 85.
Uuden luettelomerkin koko on nyt 15 % pienempi kuin alkuperäinen.
8. Napsauta OK-painiketta.
Ensimmäisen tekstirivin luettelomerkki on nyt purppuranpunainen ruutu.
Perustyylin tekstin sisennysten muuttaminen
PowerPoint käyttää sisennysmerkkejä tekstin ja luettelomerkkien välisen etäisyyden määrittämiseen. Sisennysten muuttaminen tapahtuu PowerPointissa suurin piirtein samalla tavalla kuin Wordissä. Tekstin ja luettelomerkin välisen etäisyyden muuttaminen tapahtuu siten, että ensi tuodaan näkyviin viivain ja, josta näkyvät voimassa olevat luettelomerkkien ja tekstin paikat.
Viivaimen näyttäminen
1. Paina vaihtonäppäin alas ja napsauta Dianäkymä-painiketta (Slide MAster View).
Dian perustyyli tulee näkyvin.
2. Napauta tekstiä Muokkaa otsikon perustyyliä.
3. Valitse Näytä-valikosta komento Viivain (Ruler).
Kuvan pitäisi olla sisennysten osalta seuraavanlainen.

Sisennysmerkkien asettelemisesta
Viivaimessa olevilla sisennysmerkeillä hallitaan perustyylin tekstiobjektien sisennystasoja. Kuhunkin sisennystasoon liittyy kaksi pientä kolmiota, nimeltä sisennysmerkit ja pieni ruutu nimeltä reunusmerkki. Ylempi sisennysmerkki määrää kappaleen ensimmäisen rivin alkukohdan. Jokainen sisennystason on määritelty siten, että ensimmäinen rivi ulottuu kappaleen vasempaan reunaan muut riippuvat sen alapuolella. Tällaista asettelua sanotaan riippuvaksi sisennykseksi.

Sisennyksen muuttaminen tapahtuu siten, että viivaimessa oleva kolmio vedetään toiseen paikkaan. Reunusmerkin avulla voidaan siirtää koko taso eli luettelomerkki ja teksti.
Sisennysmerkkien säätäminen
PRI:n yhtiöesittelyssä ensimmäisen sisennystason luettelomerkki näyttäisi olevan liian lähellä tekstiä, joten tässä harjoituksessa väliä kasvatetaan sisennysmerkkejä säätämällä.
1. Napsauta perustyylin paikkamerkissä olevaa riviä Muokkaa tekstin perustyyliä.
2. Viivaimeen tulevat näkyviin merkitys luettelon kaikkien sisennystasojen sisennysmerkit eli yhteensä viisi kappaletta.
3. Vedä ensimmäisen sisennystason alempi sisennysmerkki kiinni vasempaan reunukseen kuten alla olevassa kuvassa.
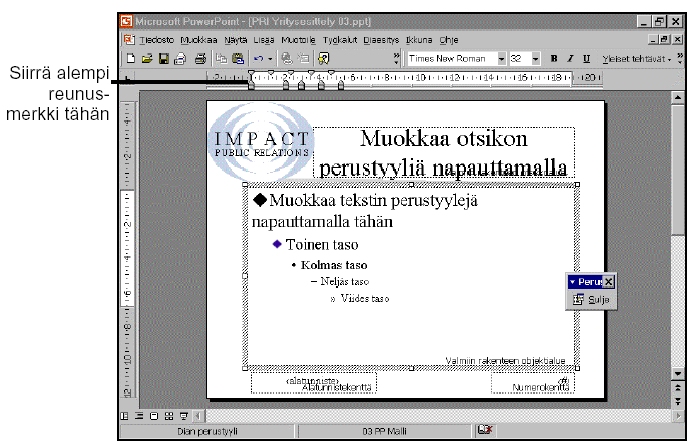
Kun hiiren näppäin vapautetaan, ensimmäisen jäsennystason tekstin siirtyy vasemmassa reunuksessa olevan luettelomerkin viereen vasempaan reunukseen.
Vastaavalla tavalla voidaan siirrellä ja muutella muitakin sisennyksiä tai reunuksia. Emme tutustu tähän aiheeseen tämän enemmälti.
Dian alkuperäisen rakenteen palauttaminen
Jos dian rakennetta muutetaan, mutta sitten todetaankin, että alkuperäinen rakenne oli sittenkin parempi, dian alkuperäinen rakenne voidaan palauttaa Dian rakenne -komennolla tai valitsemalla uusi Dian rakenne -valintaikkunasta.
1. Valitse esityksestä dia numero kolme ja valitse otsikko-objekti napsauttamalla sen reunaa.
2. Vedä otsikko-objekti dian oikeaan reunaan (ks. kuva alla)
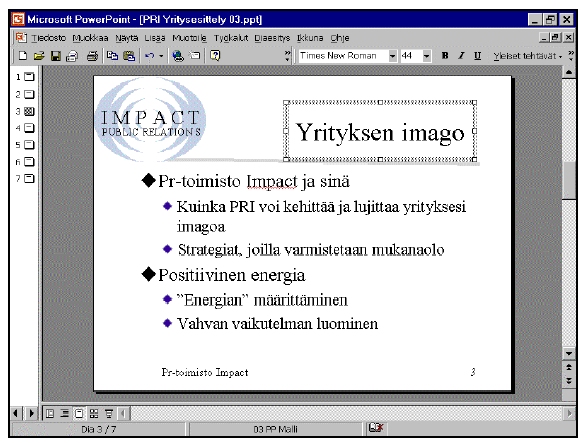
3. Napsauta muotoilutyökalurivillä Yleiset tehtävät -painiketta (Common Tasks) ja valitse komento Dian rakenne (Slide Layout).
Dian rakenne -valintaikkunan tulee näkyviin ja esitysikkunassa olevan dian rakenne on siitä valittuna.
4. Napsauta Palauta-painiketta (Reapply)
PowerPoint liittää alkuperäisen rakenteen takaisin diaan ja otsikko-objekti siirtyy alkuperäiselle paikalleen.
Voit tallentaa esityksen entisellä nimellä.
Esityksen tallentaminen mallitiedostoksi
Kun perustyylejä on mukautettu, esityksestä voidaan tehdä uusi malli, jonka pohjalta voidaan luoda uusia esityksiä.
1. Valitse Tiedosto-valikosta (File) komento Tallenna nimellä (Save As)
Anna tiedostonimeksi Yritysimagon malli.
2. Valitse Tallennusmuoto-luetteloruudusta vaihtoehto Suunnittelumalli (Design Template).
PowerPoint avaa Mallit-kansion, jossa ovat Officen mallitiedostot. normaalia käyttöä silmällä pitäen malli tulisi tallentaa PowerPointin muiden mallitiedostojen joukkoon. Jos et halua tallentaa sitä sinne, voit tallentaa mallin myös muualle.
4. Valitse haluamasi kohdekansion ja tallenna esitys.
Perustyylin objektien piilottaminen
Jos on tarpeen piilottaa diassa olevia taustaobjekteja kuten päivämäärää tai aikaa, ylä- ja alaviitettä, dian numeroa jne. Piilotamme seuraavaksi dian numero 4 perustyyliin sisältyviä objekteja.
1. Siirry diaan numero 4.
2. Napsauta diaa johonkin tyhjään kohtaan hiiren kakkospainikkeella ja valitse komento Tausta (Background).
Tausta-valintaikkuna tulee näkyviin. Valintaikkuna voidaan avata myös Muotoile-valikossa (Format) olevalla komennolla.
3. Valitse Piilota perustyyliin kuuluva grafiikka -valintaruutu (Omit Background Graphics From Master).
4. Napsauta Käytä-painiketta (Apply).
Dian taustalla olevat eivät enää ole näkyvissä. Homma voi peruuttaa samasta paikasta.
Muista, että mallin perustyyliin upotetut asiat ovat muokattavissa vain perustyylistä käsin.