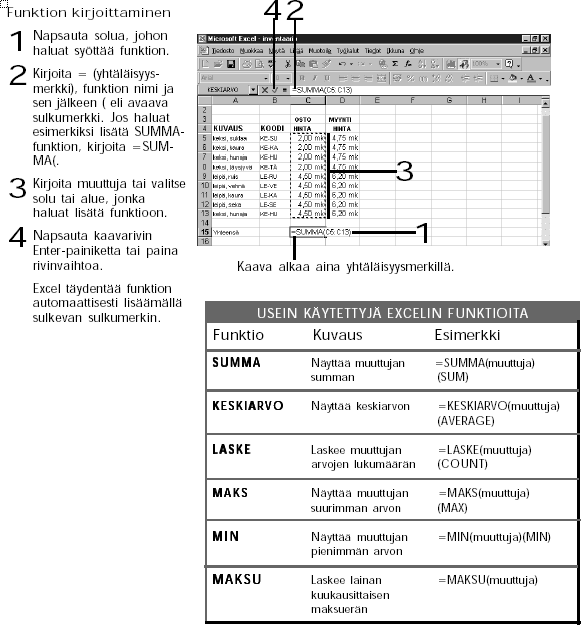
3.6 Funktiot
Kaava on lauseke, joka laskee uuden arvon olemassaolevien tietojen perusteella. Tässä osiossa opetellaan muodostamaan vielä hienompia kaavoja. Opit käyttämään aritmeettisia operaattoreita ja ohjaamaan laskujärjestystä sulkeiden avulla, opit monistamaan kaavoja sekä harjoittelet solualueiden käyttöä kaavoissa, jolloin voit havaita, että kaavoja on helpompi lukea ja muokata, kun käytät kaavoissa solujen nimiä. Tämän lisäksi opit käyttämään Excelin vaikuttavaa funktiokokoelmaa, joka sisältää funktioita erikoistehtäviä varten kuten sarakesummien, keskiarvojen ja annuiteettilainan kuukausimaksujen laskemista varten. Hyvin järjestetyn kaava- ja funktiokokoelman avulla voit analysoida liiketietoja uusilla tavoilla, merkitä tärkeitä trendejä ja suunnitella liiketoiminnan kehittymistä.
Laskutoimitusten suorittaminen funktioilla
Katsomme ensin tiivistetysti miten funktio toimivat ja miten niitä luodaan. Sen
jälkeen tutustumme perusteellisemmin funktioiden käyttöön.
Funktiot ovat valmiita kaavoja, joita käyttämällä säästät usein käytettyjen tai
monimutkaisten kaavojen luomiseen kuluvan ajan ja vaivan. Excel sisältää satoja
funktioita, joita voi käyttää sellaisenaan tai yhdistellä muihin kaavoihin tai
funktioihin. Funktiot suorittavat erityyppisiä laskutehtäviä yhteenlaskusta ja
keskiarvojen laskemisesta monimutkaisempiin tehtäviin kuten lainan
kuukausittaisen lyhennyserän laskemiseen. Funktion voi kirjoittaa käsin, jos
tietää sen nimen ja kaikki tarvittavat muuttujat, tai funktion voi lisätä
helposti käyttämällä Liitä funktio (Paste Function) -ominaisuutta.
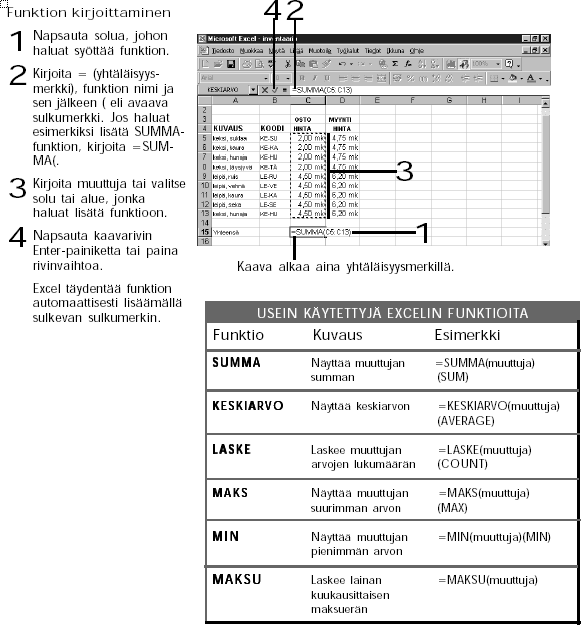
Funktioiden luominen
Voi olla vaikeaa ja aikaa vievää kirjoittaa kaava, joka laskee useita
asioita yhtä aikaa: esimerkiksi sijoituksen kustannukset määrätyllä aikavälillä
ja tietyllä korkotasolla. Liitä funktio (Paste Function) -ominaisuuden
avulla monimutkaisten kaavojen luominen on helppoa; Excel tarjoaa käyttöösi
valmiita, ryhmiteltyjä kaavoja eli funktioita. Funktio määrittelee kaikki tietyn
tuloksen aikaansaamiseksi tarvittavat osatekijät, joita kutsutaan myös
muuttujiksi. Käyttäjän tehtäväksi jää ainoastaan arvojen, soluviittausten ja
muiden muuttujien kirjoittaminen. Funktioita voi jopa yhdistellä tarpeen
vaatiessa.
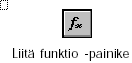
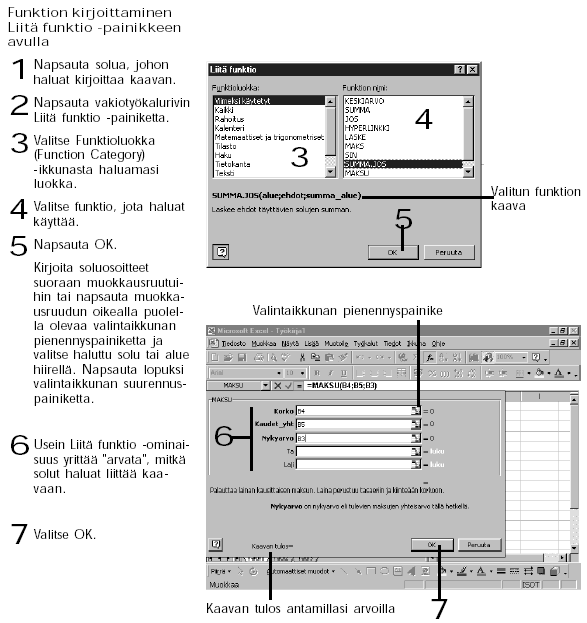
Kaavojen muodostaminen
Katsomme aluksi hieman tarkemmin kaavan muodostamista. Alla olevassa kuvassa on
esitetty kaksi yksinkertaista Excelin kaavaa.
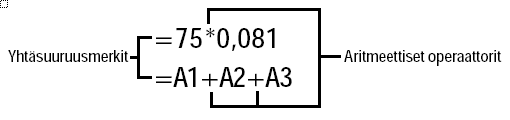
Ensimmäisessä kerrotaan kaksi lukua ja toisessa lasketaan kolmessa solussa olevien lukujen summa. Näissä kaavoissa on useita yhteisiä ominaisuuksia.
Tämän luvun esimerkkeinä käytetään tilauslomaketta, jossa on luettelo pienessä eläinkaupassa myytävistä tuotteista. Tätä lomaketta voivat käyttää eläinkaupan työntekijät, kun he ottavat vastaan puhelimella tehtäviä tilauksia tai asiakkaat tehdessään tilauksia postin kautta. Kun etenet tässä luvussa, voit nähdä kuinka tilauslomakkeessa käytetään Excelin funktioita ja kaavoja. Jos haluat, voit luoda laskentataulukon ja seurata esimerkkejä tarkasti tai voit mukauttaa laskentataulukon vastaamaan omia tarpeitasi.
| Kopioi harjoituksessa käytettävä tilauslomake täältä, niin voit harjoitella esimerkissä olevia juttuja. Paina linkkiä hiiren oikealla painikkeella ja valitse Tallenna kohde nimellä. |
Lukujen kertominen
Kaavat, joissa kerrotaan kahdessa eri solussa olevat luvut keskenään, ovat
yksinkertaisimpia ja helpoimpia kaavoja. Seuraavassa esimerkissä esitetään,
kuinka hinta- ja määrä-solussa olevat luvut kerrotaan keskenään ja tulokseksi
saadaan tilausrivin summa.
1. Luo tilauslomake, hintaluettelo tai jokin muu laskentataulukko, joka sisältää Hinta-, Määrä- ja Yhteensä-sarakkeen. Tämän esimerkin tilauslomake näyttää tältä:
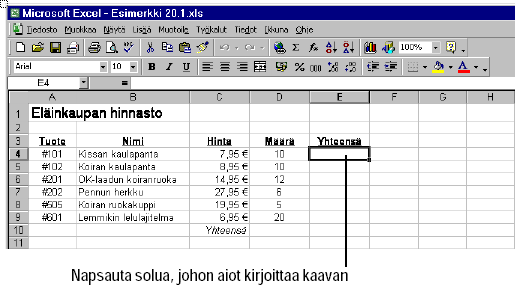
2. Napsauta Yhteensä-sarakkeessa olevaa
solua, johon aiot kirjoittaa kertolaskukaavan (esimerkissä solu E4).
3. Kirjoita kaavan alkuun yhtäsuuruusmerkki (=). Kirjoitettu yhtäsuuruusmerkki
näkyy kaavarivillä ja valitussa solussa. Tämän jälkeen kirjoitettavat luvut,
soluviittaukset, aritmeettiset operaattorit tai funktiot ovat osa kaavaa.
4. Napsauta Hinta-sarakkeessa solua, joka sisältää ensimmäisen
kerrottavan luvun (esimerkissä solu C4). Valitun solun ympärillä näkyy liikkuva
reunaviiva ja soluviittaus näkyy kaavarivillä.
5. Kirjoita tähtimerkki (*) kaavaan kertomerkiksi.
6. Napsauta Määrä-sarakkeessa solua, joka sisältää toisen kerrottavan
luvun (esimerkissä solu D4). Valmis kaava näkyy valitussa solussa sekä
kaavarivillä. Laskentataulukkosi pitäisi näyttää samalta kuin seuraavalla
sivulla olevassa kuvassa.
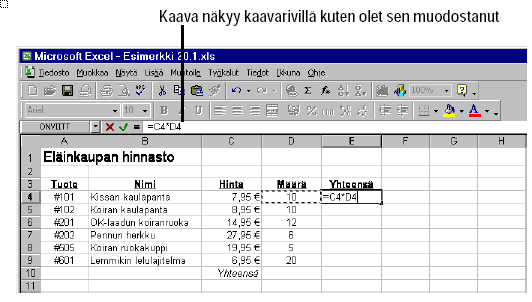
7. Paina Enter-näppäintä, kun olet
kirjoittanut kaavan. Excel laskee tuloksen (tässä esimerkissä 79,5) ja näyttää
sen samassa solussa, joka sisältää kaavan. Voit muotoilla solun myöhemmin
valuuttamuotoilulla.
Kaavan monistaminen
Excelissä kaava on helppo kopioida tai monistaa viereisiin soluihin Muokkaa (Edit)
-valikossa olevan Täyttö (Fill) -alivalikon avulla. Täyttö -alivalikon
komennoissa on kätevää se, että ne asettavat kaavassa olevat soluviittaukset
vastaamaan rivejä ja sarakkeita, joihin solut kopioidaan. Jos esimerkiksi
monistat kaavan alaspäin Alas (Down) -komennolla, Excel muuttaa jokaisessa
solussa olevat soluviittaukset. (Excel muokkaa automaattisesti soluviittauksia
myös siinä tapauksessa, kun poistat soluja.) Seuraavassa esimerkissä esitetään,
kuinka kaavan monistamista voidaan käyttää tilauslomakeessa.
Voit monistaa kaavan seuraavalla tavalla:
1. Korosta solu, joka sisältää kaavan sekä tyhjät solut, joihin haluat monistaa
kaavan. (Täyttö-komento monistaa kaavat vain yhteen suuntaan ja Täyttö-alivalikon
komennoilla voit kopioida vain viereisiin tai peräkkäisiin soluihin. Varmista,
että kaavan ylä-, ala- tai oikealla tai vasemmalla puolella on tyhjä solualue.)
Esimerkin laskentataulukko on esitetty seuraavassa kuvassa:

2. Valitse Muokkaa-valikosta Täyttö-komento ja valitse avautuvasta alivalikosta Alas-komento, jos kaava on valitussa alueessa ylimpänä tai valitse Oikea, Vasen tai Ylös, jos kaava sijaitsee solussa vastaavassa paikassa. Kaava monistuu valittuihin soluihin kuten voit nähdä seuraavassa kuvassa:
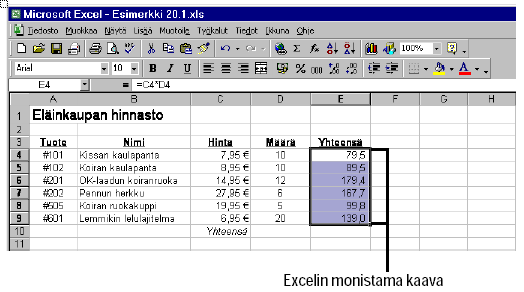
3. Valitse laskentataulukossa sarake E ja napsauta muotoilutyökalurivillä olevaa Valuutta (Currency Style) -painiketta. Yhteensä-sarakkeen luvut näkyvät nyt muotoiltuna valuuttamuotoilulla. (Oletuksena oleva valuuttamuotoilu saattaa olla eri kuin tässä esimerkissä käytetty Euro-valuutta. Voit muuttaa solun muotoilua, kun valitset Muotoile-valikosta Solut-komennon, valitset Luku-välilehdessä Valuutta-muotoilun ja valitset Symboli- luetteloruudussa valuutan.)
| Nopeampi tapa Voit monistaa kaavan myös hiirellä Automaattinen täyttö -ominaisuutta käyttäen. Valitse solu, jonka haluat monistaa, napsauta solun oikeassa alakulmassa olevaa pientä neliötä ja vedä siitä täytettävien solujen yli. |
Aritmeettisten operaattorien käyttäminen
Kuten olet edellisessä esimerkissä oppinut, voit Excelissä muodostaa kaavoja ja
käyttää niissä yhtä tai useampaa aritmeettista operaattoria lukujen ja
soluviittausten yhdistämiseen. Alla olevassa taulukossa on esitetty täydellinen
luettelo aritmeettisista operaattoreista, joita voit käyttää kaavassa.
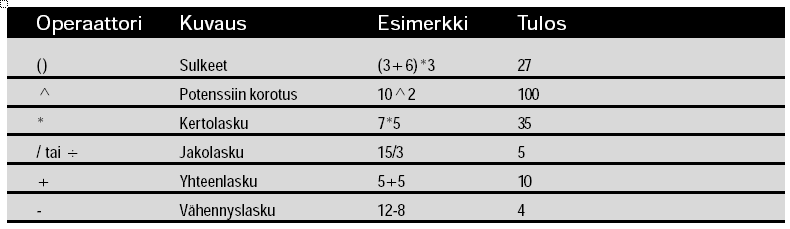
Jos kaava sisältää enemmän kuin yhden aritmeettisen operaattorin, Excel noudattaa normaaleja laskusääntöjä kaavan laskennassa. Nämä säännöt – Excelin laskentajärjestystä koskevat säännöt – määräävät, että ensin suoritetaan potenssiin korotukset, seuraavaksi kerto- ja jakolaskut ja viimeiseksi suoritetaan yhteen- ja vähennyslaskut. Jos samaan luokkaan kuuluu useampia laskutoimituksia, Excel laskee ne vasemmalta oikealle. Excel laskee esimerkiksi kaavan =6-5+3*4 seuraavassa järjestyksessä:
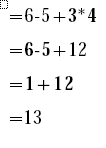
Sulkeet ja laskujärjestys
Voit muuttaa Excelin laskujärjestystä lisäämällä kaavaan yhden tai useita
sulkumerkkipareja. Voit niitä käyttämällä ohjata tapaa, jolla Excel käsittelee
kaavassa olevia operaattoreita ja voit sulkeiden avulla myös muotoilla kaavan
helpommin luettavaan ja päivitettävään muotoon. Tarkastele esimerkiksi sulkeiden
käyttöä seuraavassa kahdessa kaavassa:
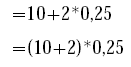
| Kaavojen muokkaaminen Voit Excelissä muokata kaavoja samalla tavalla kuin muidenkin solujen sisältöä. Kaksoisnapsauta solua, paikanna korjattava kohta nuolinäppäimillä, tee tarvittavat korjaukset ja paina Enter-näppäintä. Voit kaavaa muokatessa lisätä myös uusia soluviittauksia, kun asetat hiiren osoittimen kaavarivillä oikeaan paikkaan ja valitset hiirellä uudet solut. Voit tämän kätevän ominaisuuden avulla korvata kaavassa olevat soluviittaukset, jos olet aikaisemmin valinnut väärät solut. Seuraavassa esimerkissä on esitetty solussa E9 oleva kaava, kun sitä ollaan muokkaamassa. Huomaa, että Excel asettaa värilliset reunat niiden solujen ympärille, joihin kaavassa viitataan. Yhteyksien havaitseminen on tällöin helppoa. Jos haluat, voit valita solun ja napsauttaa kaavarivillä näkyvää kaavaa ja muokata sitä siinä. (Voit lopettaa muokkaamisen painamalla Escape-näppäintä.)
|
Ensimmäisen kaavan tuloksena on 10,5 ja toisen on 3. Kun muutit toisessa kaavassa laskujärjestystä, myös laskutoimituksen tulos muuttui. Voit sulkeita käyttämällä myös muotoilla kaavan helpommin luettavaan muotoon ja voit lisätä sulkeita miten paljon tahansa, kunhan vain lisäät niitä pareittain. Esimerkiksi molempien seuraavien kaavojen tuloksena on 15, mutta ensimmäinen on helpompi käsittää.

| Jos kirjoitat kaavaan parittoman määrän sulkeita, Excel näyttää virheilmoituksen, että kaavassa on virhe ja ehdottaa korjausta. Napsauta Kyllä-painiketta, jos hyväksyt Excelin ehdottaman korjauksen tai napsauta Ei-painiketta, jolloin voit korjata kaavan suoraan kaavarivillä. |
Excelin funktioiden käyttö
Jotta voisit suorittaa laskentataulukossa vaativia numeerisia laskutoimituksia
ja tekstinkäsittelyyn liittyviä toimintoja, Excel sisältää sisäänrakennettuja
kaavoja, joita kutsutaan funktioiksi. Funktio on valmiiksi määritelty kaava,
joka tarvitsee laskentaa varten yhden tai usean arvon ja palauttaa yhden arvon.
Excel sisältää yli 200 funktiota käsittävän funktiokokoelman. Ne on luokiteltu
useaan luokkaan kuten alla olevassa taulukossa on esitetty.

Voit esimerkiksi Rahoitus (Financial) -luokkaan
kuuluvan MAKSU (PMT) -funktion avulla laskea lainan maksuerän suuruuden, kun
tiedät koron, maksujen lukumäärän ja lainapääoman. Jokainen funktio on
kirjoitettava tietyssä muodossa eli funktiolla on tietty syntaksi, jotta Excel
osaa laskea tulokset oikealla tavalla. Esimerkiksi MAKSU-funktion syntaksi on
seuraava:
MAKSU(korko;kaudet_yht;nykyarvo;ta;laji)
Sulkeiden sisässä olevat lyhennetyt sanat ova
argumentteja. Tässä funktiossa korko tarkoittaa lainan korkoa, kaudet_yht
tarkoittaa maksuerien lukumäärää ja nykyarvo tarkoittaa lainapääomaa. Jotta
funktio toimisi oikein, kaikki sen pakolliset argumentit on määriteltävä ja
jokainen argumentti on erotettava puolipisteellä (tai Excelin
englanninkielisessä versiossa pilkulla). Lihavoidulla näytetyt argumentit ovat
pakollisia ja muut ovat valinnaisia. (Excelin ohjeessa kaikki argumentit näkyvät
lihavoituina.)
Jos esimerkiksi haluat käyttää MAKSU-funktiota lainan maksuerän laskemiseen, kun pääoma on 10000 euroa, vuosikorko on 6 % ja laina-aika 36 kuukautta, kirjoita seuraava kaava:
=MAKSU(6%/12,36,10000)
Kun Excel laskee tämän funktion, se asettaa tuloksen (-304,22 euroa) samaan
soluun, joka sisältää kaavan. (Vastaus on negatiivinen, koska tämä summa pitää
maksaa.) Huomaa, että esimerkissä ensimmäiseksi argumentiksi (korko) on
määritelty luku, joka on jaettu luvulla 12. Tämä on siksi, että maksuerät ovat
kuukausittain. Tässä on tuotu esiin yksi tärkeä seikka – voit suorittaa funktion
argumenttien paikalla muita laskutoimituksia sekä funktioita. Vaikka
argumenttien käytön oppiminen saattaa vaatia vähän aikaa, voit havaita, että
funtiot tuottavat tuloksia, joiden laskeminen käsin vaatisi useita tunteja.
Joustava SUMMA-funktio
Ehkä kaikkein hyödyllisin funktio Excelin kokoelmassa on SUMMA (SUM) -funktio,
joka laskee valitun solualueen soluissa olevien lukujen summan. Koska
SUMMA-funktiota tarvitaan usein, vakiotyökaluriville on asetettu Summa (AutoSum)
-painike, jotta lukujen yhteenlaskeminen olisi mahdollisimman helppoa.
Seuraavassa esimerkissä Summa-painiketta käytetään, kun tilauslomakkeen
Yhteensä-sarakkeessa olevien lukujen summa lasketaan.

Voit laskea sarakkeessa olevien lukujen summan seuraavasti:
1. Napsauta solua, johon haluat asettaa SUMMA-funktion. (Jos lasket sarakkeessa
olevien lukujen summan, valitse solu, joka on heti sarakkeen alimman luvun
alapuolella.)
2. Napsauta Summa-painiketta. Excel asettaa kaavariville SUMMA-funktion ja (jos
se on mahdollista) valitsee automaattisesti viereisen solualueen funktion
argumentiksi. Jos olet valinnut heti sarakkeen alapuolella olevan solun,
näyttösi pitäisi näyttää samalta kuin alla olevassa kuvassa.
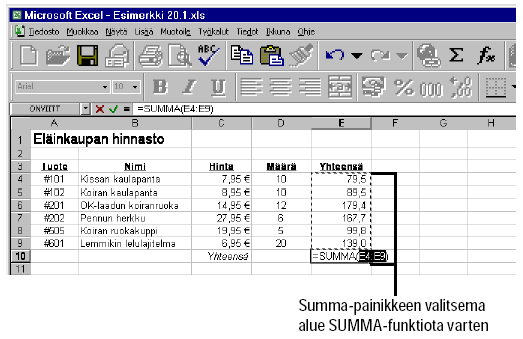
3. Jos Excelin valitsema alue summan laskentaa varten on oikein, paina Enter-näppäintä, jolloin funktio on valmis ja se laskee summan. Jos Excel ei pystynyt arvaamaan solualuetta oikein, valitse uusi solualue hiirellä vetämällä ja paina sen jälkeen Enter-näppäintä. (Voit määritellä SUMMA-funktion argumentiksi minkä tahansa solualueen missä tahansa avoimessa työkirjassa.) Jos haluat peruuttaa Summa-komennon, paina Escape-näppäintä.
| Voit laskea SUMMA-funktiolla summan
myös erillään olevista alueista Voit laskea SUMMA-funktiolla summan useista erillään olevista alueista, kun erotat solualueet toisistaan puolipisteellä (tai englanninkielisessä Excel-versiossa pilkulla). Esimerkiksi kaava =SUMMA(A3:A8;B3:B8) laskee yhteen sekä A- sarakkeessa että B-sarakkeessa kuuden solun summan ja näyttää tuloksen. Voit havaita, että erillisten solualueiden valitseminen hiirellä on helppoa, kun pidät Ctrl-näppäintä alhaalla ja vedät solujen yli tai napsautat valittavia soluja hiirellä. |
Lisää funktio -komento
Excelissä on niin paljon eri funktioita, että ajatus tuntemattomien
ominaisuuksien kokeilemisesta omin päin saattaa tuntua lannistavalta. Excelissä
tämä on tehty kuitenkin mahdollisimman helpoksi erityisen Lisää (Insert)
-valikossa olevan Funktio (Function) -komennon avulla, joka auttaa
funktioiden opettelemisessa ja niiden lisäämisessä kaavoihin. Voit Liitä
funktio (Paste Function) -valintaikkunassa, joka on esitetty alla olevassa
kuvassa, selata kaikkia yhdeksää funktioluokkaa ja poimia haluamasi funktion.
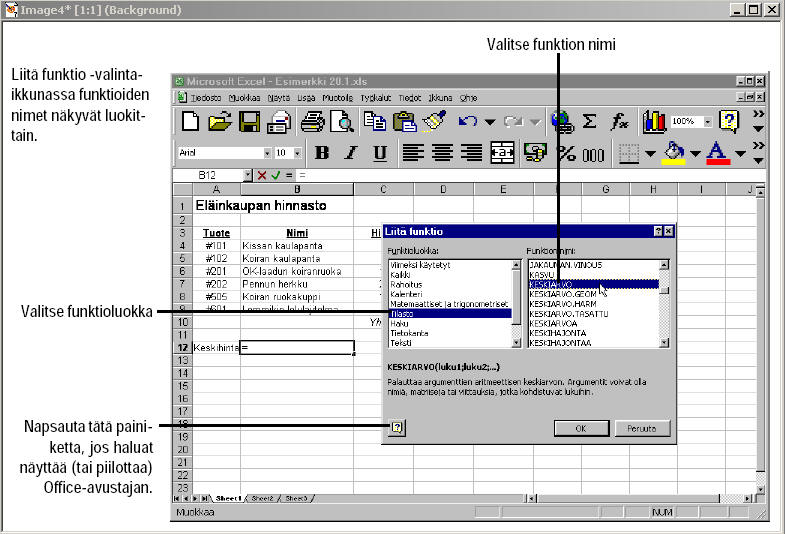
Voit saada tietoja funktioiden toiminnasta ja tarvittavista argumenteista myös
Office-avustajan avulla. (Excelin Ohjeessa jokainen yli 200:sta funktiosta on
huolellisesti dokumentoitu.) Kun kaksoisnapsautat Funktion nimi (Function
Name) -luetteloruudussa jotakin funktiota, Excel näyttää valintaikkunan, jossa
voit määritellä tarvittavat argumentit. Kokeile esimerkiksi tilastollista
funktiota KESKIARVO.
Voit käyttää KESKIARVO-funktiota lukujen
keskiarvon laskemiseen seuraavasti:
1. Napsauta solua, johon haluat asettaa KESKIARVO-funktion laskeman tuloksen.
(Eläinkauppaesimerkissä solu on B12. Soluun A12 on lisätty otsikko Keskiarvo.)
2. Valitse Lisää-valikosta Funktio-komento. Liitä funktio
-valintaikkuna avautuu kuten edellisessä kuvassa on esitetty. Funktioluokka
(Function Category) -luettelossa näkyy yhdeksän funktioluokkaa sekä niiden
lisäksi luokat Kaikki (All) ja Viimeksi käytetyt (Most Recently
Used). Kuhunkin luokkaan kuuluvat funktiot näkyvät Funktion nimi (Function
Name) -luetteloruudussa aakkosjärjestyksessä.
| Voit säästää aikaasi, kun avaat
Liitä funktio -valintaikkunan napsauttamalla vakiotyökalurivillä
olevaa Liitä funktio -painiketta.
|
3. Napsauta Tilasto-luokkaa. Tilasto-luokassa
olevat funktiot näkyvät Funktion nimi -luetteloruudussa
aakkosjärjestyksessä.
4. Napsauta KESKIARVO (AVERAGE) -funktiota ja napsauta OK-painiketta.
Seuraava valintaikkuna avautuu, jossa voit määritellä funktion argumentit. Voit
KESKIARVO-funktiossa määritellä argumentiksi yksittäisiä arvoja tai solualueen.
Tässä esimerkissä määritellään
solualue.
5. Napsauta valintaikkunan pienennyspainiketta (joka on Luku1 (Number1)
-muokkausruudun oikeassa reunassa), jolloin valintaikkuna pienenee niin, että
vain tämä muokkausruutu jää näkyviin.
6. Valitse solut, joiden keskiarvon haluat laskea. Esimerkissä on valittu
Hinta-sarakkeessa olevat solut (C4-C9), koska siinä halutaan laskea
myytävien tuotteiden keskihinta.
7. Vapauta hiiren painike ja paina Enter-näppäintä. Valintaikkuna
palautuu normaalikokoiseksi ja valittu solualue näkyy valintaikkunassa sekä
kaavarivillä näkyvässä KESKIARVO-funktiossa. Esimerkin valintaikkuna näyttää
tältä:
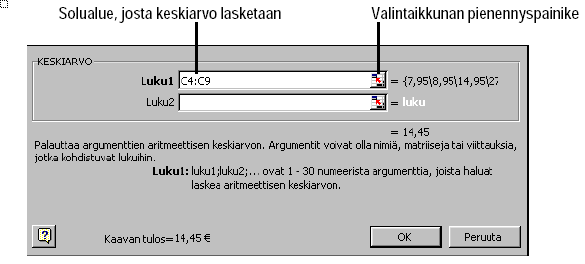
8. Napsauta OK-painiketta, kun kaava on valmis tuloksen laskemista varten. Keskiarvo 14,45 näkyy solussa, johon olet lisännyt KESKIARVO- kaavan.
| Voit sijoittaa funktion toisen funktion argumentiksi, jos sen tulos on yhteensopiva. Esimerkiksi kaava =SUMMA(5,NELIÖJUURI(9)) laskee yhteen luvun 5 ja neliöjuuren luvusta 9 ja näyttää tuloksen (8). |
Talouteen liittyvien tietojen analysointiin
tarkoitettuja funktioita
Vaikka Excel sisältää niin paljon funktioita, että kaikkia ei pystytä
käsittelemään tässä, on syytä esitellä joitakin mielenkiintoisia esimerkkejä
funktioista ja kaavoista, jotta voisit näin tutustua muutamaan funktioon. Tässä
kohdassa esitellään kolme hyödyllisintä Excelin rahoitusfunktiota: MAKSU,
TULEVA.ARVO sekä KORKO. Voit näiden avulla laskea tarkasti lainan maksuerän
suuruuden, sijoituksen tulevan arvon tai sijoituksen tuottaman koron.
Lainan maksuerän laskeminen MAKSU-funktion avulla
MAKSU (PMT) -funktio laskee annuiteettilainan maksuerän suuruuden tietylle
aikavälille. Suomenkielellä ilmaistuna tämä tarkoittaa, että voit arvioida
autolainan tai asuntolainan maksuerän suuruuden, jos aiot ottaa autolainaa tai
asuntolainaa. Voit laskea MAKSU-funktion avulla esimerkiksi 10.000 euron
hintaisen auton hankintaa varten tarvittavan lainan kuukausittaisen maksuerän
suuruuden, kun korko on 9 % ja maksuaika on kolme vuotta.
Voit käyttää MAKSU-funktiota seuraavalla tavalla:
1. Napsauta laskentataulukon solua, jossa haluat näyttää lainan kuukausierän.
2. Valitse Lisää-valikosta Funktio-komento tai napsauta
vakiotyökalurivillä olevaa Liitä funktio -painiketta. Liitä
funktio -valintaikkuna avautuu.
3. Napsauta Rahoitus-luokkaa ja kaksoisnapsauta Funktion nimi
-luettelossa MAKSU-funktiota. Argumenttien määrittelyyn tarkoitettu
valintaikkuna avautuu. Se sisältää kuvauksen MAKSU-funktiosta sekä viisi
muokkausruutua, joihin voit kirjoittaa funktion argumentit. Voit kirjoittaa
numeerisen arvon Korko (lainan korko), Kaudet_yht (maksuerien lukumäärä)
ja Nykyarvo (lainapääoma) -argumenttien arvoksi.
4. Kirjoita 9%/12, paina Sarkain-näppäintä, kirjoita 36, paina
Sarkainnäppäintä ja kirjoita 10000. Valintaikkunan tulisi näyttää samalta kuin
alla olevassa kuvassa:
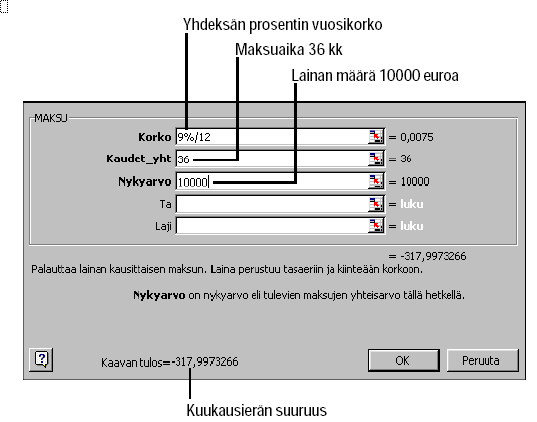
Laskutoimituksen tulos (317,9...) näkyy valintaikkunan alaosassa.
| Huom! Kun lasket kuukausierää, varmista, että kirjoitat vuosikoron perään prosenttimerkin ja jaat sen luvulla 12, jolloin lasket kuukausittaisen korkoprosentin. Määrittele vastaavasti maksuerien määrä kuukausina (36), älä vuosina (3). |
5. Napsauta OK-painiketta, kun funktio
on valmis. Kuukausierä, jossa ei ole mukana palvelumaksuja, näkyy
valitussa solussa. Tuloksena
on 318 euroa, kun solussa on käytetty valuuttamuotoilua. Summa näkyy
miinusmerkkisenä ja punaisena, koska kyseessä on maksettava rahamäärä.
Tulevan arvon laskeminen
TULEVA.ARVO-funktiolla
Vaikka kuukausimaksut ovat usein elämän todellisuutta, Excel sisältää myös
muitakin kuin lainan maksujen suunnitteluun liittyviä funktioita. Jos haluat
sijoittaa varoja tulevaisuutta varten, voit laskea sijoituksen tulevan arvon
TULEVA.ARVO (FV) -funktion avulla. Sijoitusneuvojat käyttävät tätä työkalua, kun
he auttavat sinua päättelemään karttuvan sijoitustilin tai eläkesäästötilin
tulevan arvon. Seuraavassa esimerkissä lasketaan eläkesäästötilin tuleva arvo,
kun talletuksen määrä on 2000 euroa vuodessa 30 vuoden ajan 10 prosentin
vuosikorolla – mikä on aivan mahdollista, jos sijoitat vuodessa 2000 euroa
vuodessa ikävuosina 35-65.
Seuraavissa vaiheissa esitetään, kuinka voit laskea TULEVA.ARVOfunktion avulla,
mikä on sijoituksen arvon eläkkeelle siirtymishetkellä:
1. Napsauta laskentataulukon solua, jossa haluat laskea sijoituksen tulevan
arvon.
2. Avaa Liitä funktio -valintaikkuna.
3. Napsauta Rahoitus-luokkaa ja kaksoisnapsauta Funktion nimi
-luettelossa TULEVA.ARVO-funktiota. Näyttöön avautuu valintaikkuna, joka
sisältää kuvauksen TULEVA.ARVO-funktiosta sekä viisi muokkausruutua funktion
argumenttien määrittelemistä varten. (Argumentit ovat muuten samanlaisia kuin
MAKSU-funktiossa, mutta lisäksi on Erä (Pmt) -kenttä, johon on määriteltävä
kausittain talletettava maksuerä.)
4. Kirjoita Korko (Rate) -ruutuun 10% ja paina Sarkain-näppäintä,
kirjoita Kaudet_yht (Nper) -ruutuun 30 ja paina Sarkain-näppäintä,
kirjoita -2000 Erä-ruutuun ja paina kaksi kertaa Sarkain-näppäintä
ja kirjoita Laji (Type) -ruutuun 1.
Huomaa, että argumenttien Korko ja Kaudet_yht on perustuttava samaan ajan yksikköön. Aikaisemmassa esimerkissä yksikkönä oli kuukausi. Tässä laskennan perusyksikkönä on vuosi. Valintaikkunan tulisi näyttää seuraavalta:
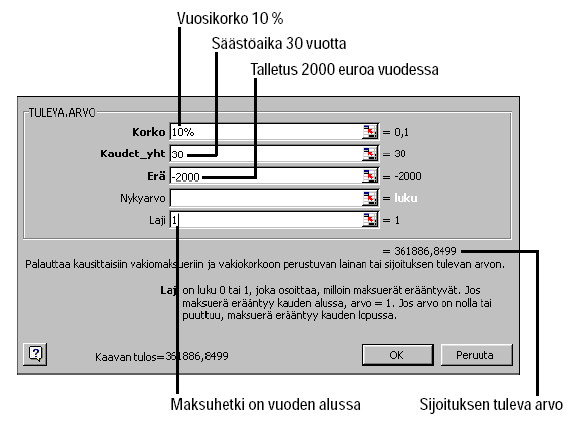
5. Napsauta OK-painiketta, niin tulos näkyy solussa. Tässä esimerkissä 30 vuoden säästäminen tuotti yhteensä 361 886,85 euroa. Ei lainkaan huono tulos, kun sijoitettujen varojen yhteismäärä oli 60 000 euroa.
| Kun asetat Laji-ruutuun luvun 1, Excel alkaa laskea sijoitukselle korkoa vuoden alusta lähtien – mikä on järkevää, jos talletat tilillesi könttäsumman samaan aikaan joka vuosi. Jos jätät määrittelemättä tämän argumentin, Excel laskee koron loppuvuodesta alkaen, jolloin sijoituksen tuleva arvo on pienempi – tässä esimerkissä n. 33 000 euroa. |
Korkokannan laskeminen KORKO-funktiolla
Joudut ehkä usein arviomaan sijoituksen tilaa tai paljonko uusi liikeidea
saattaisi tuottaa. Oletetaan esimerkiksi, että yhteistyökumppanisi pyytää
sinulta lainaa 10.000 euroa uutta olutpanimo/pubi -projektia varten ja lupaa
maksaa vuosittain vähintään 3.200 euroa tuottoa vuodessa neljän vuoden ajan.
Haluat tietää, mikä on tämän sijoituksen korko. Voit saada sen selville nopeasti
KORKO (RATE) -funktiolla, jonka avulla voit laskea tuottoprosentin
sijoitukselle, joka maksetaan takaisin säännöllisinä erinä tai yksittäisenä
könttäsummana.
Voit laskea sijoituksen tuottoprosentin
KORKO-funktiolla seuraavasti:
1. Napsauta laskentataulukon solua, jossa haluat laskea tuottoprosentin.
2. Avaa Liitä funktio -valintaikkuna.
3. Napsauta Rahoitus-luokkaa, vieritä Funktion nimi -luetteloa
alaspäin ja kaksoisnapsauta KORKO-funktiota. Näyttöön avautuu valintaikkuna,
joka sisältää kuvauksen KORKO-funktiosta sekä kuusi muokkausruutua
funktion argumenttien määrittelyä varten. (Vieritä argumenttiluetteloa alaspäin,
jotta voit nähdä kuudennen argumentin.) Argumentit ovat samanlaisia kuin
aikaisemmissa rahoitusfunktioissa, mutta ne ovat tässä vähän eri järjestyksessä.
4. Kirjoita Kaudet_yht-ruutuun 4 ja paina Sarkain-näppäintä,
kirjoita Erä-ruutuun 3200 ja paina Sarkain-näppäintä ja kirjoita
Nykyarvo-ruutuun 10000. Valintaikkunan tulisi näyttää tältä:
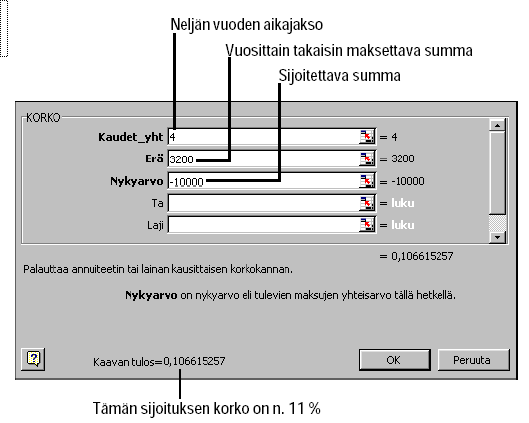
5. Napsauta OK-painiketta, kun haluat
nähdä tuloksen solussa. Tässä esimerkissä 10.000 eron sijoitus tuottaa 11 %:n
vuosittaisen koron, jos kaverisi maksaa vuosittain säännöllisesti 3.200 euroa
neljän vuoden ajan. Voit näiden tietojen perusteella päättää, onko korko
riittävä tai onko sittenkin viisaampaa sijoittaa johonkin vähemmän
riskialttiiseen kohteeseen – tai neuvotella kaverisi kanssa uusista ehdoista.
Lyhyesti todettuna Excelin funktiot eivät voi
taata, että liiketoimesi aina menestyvät, mutta oikein käytettynä voit niiden
avulla saada päätöstesi perustaksi parhaita mahdollisia tietoja.
Funktioiden virhearvot
Funktioiden lisääminen Liitä funktio -valintaikkunan avulla on melko
suoraviivaista. Jos teet virheen, kun kirjoitat funktiota, voit saada
vastaukseksi yhdessä tai useassa solussa virhearvon. Virhearvot alkavat
ristikkomerkillä (#) ja tavallisesti loppuvat huutomerkkiin. Esimerkiksi
virhearvo #LUKU! tarkoittaa, että kirjoittamasi funktion jokin argumentti on
virheellinen – se voi olla liian suuri tai pieni. Jos näet solussa virhearvon,
napsauta solua ja korjaa virhe kaavarivillä tai poista kaava ja kirjoita se
uudelleen. (Jos olet kirjoittamassa funktiota, voit etsiä myös Excelin ohjeesta
tietoja sen argumenteista.) Alla olevassa taulukossa on esitetty yleisimmät
Excelin virhearvot ja niiden kuvaukset.
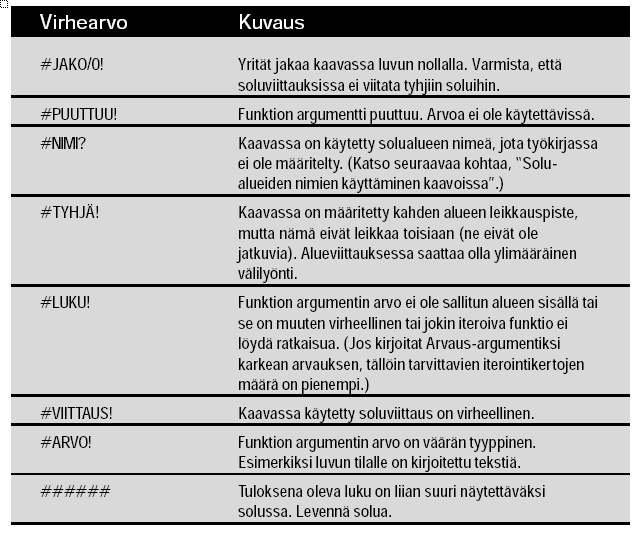
Solualueiden nimien käyttäminen kaavoissa
Jos haluat tehdä kaavoista helpommin ymmärrettäviä ja helpottaa niiden
kirjoittamista, voit nimetä laskentataulukossa solualueita ja sitten käyttää
työkirjaan lisättävissä kaavoissa solualueiden nimiä alueviittausten sijaan.
Voit esimerkiksi nimetä eläinkaupan tilauslomakkeessa solut
E4-E9 nimellä Yhteensä ja sitten lisätä kaavan, joka laskee viiden solun summan
seuraavasti:
=SUMMA(Yhteensä)
Kun olet määritellyt solualueen nimen, voit käyttää nimeä työkirjassa missä
tahansa kaavassa.
Solualueen nimen määritteleminen
Excelissä on solualueiden nimeämistä varten kaksi tekniikkaa: napsauta
nimiruutua ja kirjoita solualueen nimi (manuaalinen tapa) tai voit käyttää
Nimi-alivalikossa olevaa Luo-komentoa (automaattinen tapa). Jos sarekeotsikko on
jo valmiina, automaattinen tapa on hieman nopeampi. Solualueen nimen alussa on
oltava kirjain ja nimessä ei saa käyttää välilyöntejä. On suositeltavaa, että
nimen pituus on alle 15 merkkiä, jotta se mahtuu helposti nimiruutuun ja että se
on helppo kirjoittaa kaavoihin. Solualueen nimen määritteleminen manuaalisesti
Jos haluat määritellä solualueen nimen napsauttamalla ja kirjoittamalla, noudata
alla olevassa kuvassa esitettyjä vaiheita. Tämä tapa soveltuu parhaiten
henkilöille, jotka haluavat tehdä asioita omin käsin.
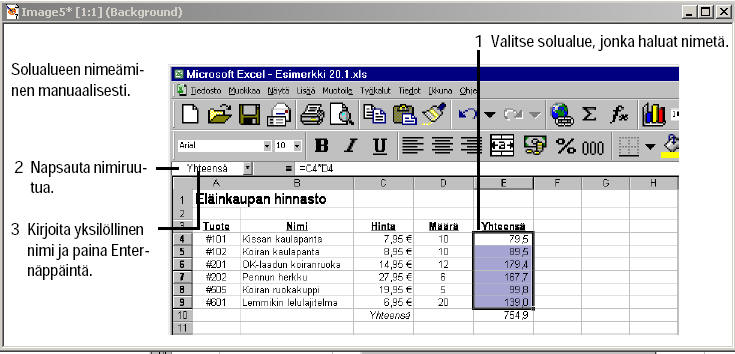
Solualueen nimeäminen automaattisesti
Voit määritellä solualueen nimen Luo (Create) -komennolla seuraavasti:
1. Valitse solualue, jonka haluat nimetä. Liitä valintaan mukaan myös rivi- tai
sarakeotsikot, joita on tarkoitus käyttää solualueiden niminä. Esimerkiksi alla
olevassa kuvassa on esitetty valinta, jossa solualueen nimeksi on valittu
sarakeotsikko Yhteensä.
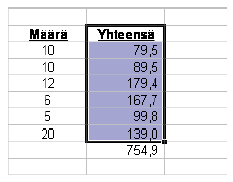
2. Valitse Lisää (Insert) -valikosta Nimi (Name) -komento ja valitse avautuvasta alivalikosta Luo (Create) -komento. Näyttöön avautuu valintaikkuna, jossa voit määritellä paikan, jossa alueen nimi sijaitsee:
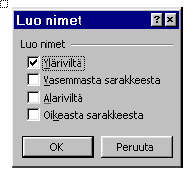
3. Napsauta OK-painiketta, jos hyväksyt
Excelin ehdottaman oletusvalinnan käyttää rivi- tai sarakeotsikkoa alueen
nimenä. Muussa tapauksessa napsauta oikeaa valintaa, jotta Excel osaa löytää
oikeat otsikot.
Tässä esimerkissä Excel on tunnistanut valinnan yläosassa olevan otsikkotekstin
Yhteensä. Voit käyttää tätä nimeä tässä työkirjassa missä tahansa
laskentataulukossa.
Solualueiden nimien käyttäminen kaavoissa
Voit käyttää solualueiden nimiä funktioiden argumentteina, kun useaan soluun
viittaus on mahdollista. Voit esimerkiksi käyttää Yhteensä-aluenimeä SUMMA- ja
KESKIARVO-funktiossa, koska näissä funktioissa voidaan käyttää solualuetta
argumentin arvona. Sen sijaan et voi käyttää Yhteensä-aluetta MAKSU-funktion
argumenttina, koska jokaisen MAKSU-funktion argumentin on oltava yksittäinen
luku.
Voit lisätä solualueen nimen kaavaan tai
funktioon seuraavasti:
1. Aloita kaavan tai funktion kirjoittaminen kuten tavallisesti. Jos esimerkiksi
haluat laskea Yhteensä-alueeseen kuuluvissa soluissa olevien lukujen summan,
aloita kaavan kirjoittaminen seuraavasti:
=KESKIARVO(
2. Kun olet kaavassa siinä kohdassa, jossa argumentiksi on määriteltävä
solualue, kirjoita solualueen nimi tähän paikkaan:
=KESKIARVO(Yhteensä)
3. Kun olet kirjoittanut kaavan valmiiksi, paina Enter-näppäintä.
| Jos et muista työkirjassa määrittelemiäsi solualueiden nimiä, voit valita nimen Liitä nimi (Paste Name) -valintaikkunan luettelosta. Kun haluat lisätä solualueen nimen tällä tavalla, kirjoita kaava ja kun olet kohdassa, johon solualueviittaus pitää kirjoittaa, valitse Lisää (Insert) -valikosta Nimi (Name) -komento, valitse avautuvasta alivalikosta Liitä (Paste) -komento ja kaksoisnapsauta solualueen nimeä, jonka haluat lisätä. |
Solualueiden muokkaaminen
Nimettyjen solualueiden ansiosta kaavojen muokkaaminen on helppoa, sillä kun
muokkaat solualuetta, Excel päivittää samalla kaikki kaavat, joissa sitä on
käytetty. Voit Nimi-alivalikossa olevan Määritä (Define) -komennon avulla avata
Määritä nimi -valintaikkunan, jossa voit muokata solualuetta. Voit lisätä
alueeseen soluja tai poistaa niitä joko muokkaamalla soluviittausta Viittaa (Refers
To) -muokkausruudussa tai valitsemalla laskentatalulukossa uuden solualueen.
Voit muokata nimettyä solualuetta seuraavasti:
1. Valitse Lisää-valikosta Nimi-komento ja valitse alivalikosta
Määritä-komento. Määritä nimi -valintaikkuna sisältää luettelon työkirjassa
määritellyistä solualueiden nimistä sekä Viittaa-muokkausruudun, joka
sisältää luettelon nimettyyn alueeseen kuuluvista soluista.
2. Napsauta solualueen nimeä, jota haluat muokata.
3. Muokkaa Viittaa-muokkausruudussa olevia soluviittauksia tai valitse
uusi solualue suoraan laskentataulukossa. Napsauta vain Viittaa-
muokkausruudun oikeassa reunassa olevaa valintaikkunan pienennyspainiketta,
jolloin valintaikkuna pienenee. Valitse tämän jälkeen solut ja paina Enter-näppäintä.
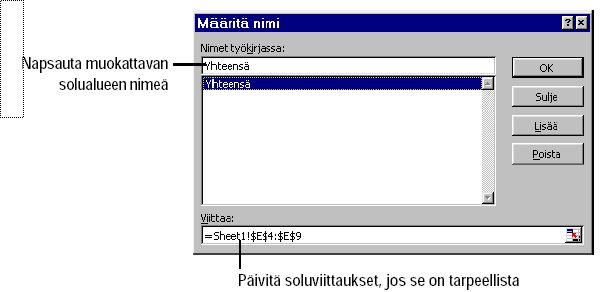
4. Napsauta OK-painiketta, jolloin muutokset tallentuvat.
Solualueiden nimien poistaminen
Kun solualueen nimeä ei enää tarvita, voit poistaa sen työkirjasta Määritä
nimi -valintaikkunaa käyttäen. Voit poistaa solualueen nimen seuraavasti:
1. Valitse Lisää-valikosta Nimi-komento ja valitse Määritä-komento.
Määritä nimi -valintaikkuna avautuu.
2. Napsauta solualueen nimeä, jonka haluat poistaa työkirjasta.
3. Napsauta Poista (Delete) -painiketta. Solualueen nimi on poistettu
pysyvästi.
4. Napsauta OK-painiketta, jolloin Määritä nimi -valintaikkuna
sulkeutuu. Solualueiden nimet kuuluvat tärkeänä osana hyvään kaavojen
dokumentointikäytäntöön. Kun käytät solualueiden nimiä hyvin, voit nauttia
kaavoista ja funktioista paljon enemmän.
| Varoitus Jos poistat solualueen nimen, joka on käytössä jossakin kaavassa, soluun, joka sisältää kaavan, tulee näkyviin virhearvo #NIMI?. Voit korjata ongelman korvaamalla kaavassa olevan solualueen nimen suoralla solualueviittauksella tai olemassa olevalla solualueen nimellä. Huomaa, että et voi kumota solualueen nimen poistamista. |